Сброс балласта. Оптимизация Windows Vista
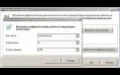
Минимальные системные требования Windows Vista можно назвать щадящими. Ну действительно, что такое в наше время процессор с тактовой частотой 800 МГц, 512 Мб оперативной памяти и 20 Гб на жестком диске? На деле же Vista умудряется подтормаживать и на гораздо более продвинутых компьютерах. Как сделать ее менее прожорливой и заставить работать быстрее?
Первый вариант — при помощи специальных твикеров. Программ таким великое множество. Но, как говорится, не все они одинаково полезны. Попадаются среди твикеров откровенные поганки и глюкогенераторы. К тому же Windows Vista легко поддается дрессуре и без всяких там сторонних средств. Именно этим мы сейчас и займемся.
Лишняя красота
Оптимизация «Висты» очень похожа на оптимизацию Win XP. Как и в XP, начинать надо с внешнего вида.
Windows Vista заявлена как самая красивая операционная система Microsoft. Поспорить с этим трудно: прозрачные окошки, блестящие панельки, красочные иконки. Однако новые эффекты требовательны к ресурсам компьютера. Нужны ли они для нормальной работы? Ответ, понятное дело, отрицательный. Жертвовать или не жертвовать красивостями ради скорости — решать вам, мы же расскажем, как их отключить.
Сперва избавимся от прозрачности. На рабочем столе кликаем правой кнопкой мыши и выбираем пункт Персонализация. Переходим на вкладку Цвет и внешний вид окон. Снимаем галочку напротив Включить прозрачность. Подтверждаем выбор кнопкой OK.
Чуть быстрее система заработает, если вообще отключить тему Aero. Во вкладке Цвет и внешний вид окон откройте Свойства и там определитесь с новой темой оформления. Минимальные ресурсы требуются для классической темы оформления.
Отключим также некоторые визуальные эффекты. Открываем в Пуске вкладку Панель управления и выбираем Система и ее обслуживание. Там находим Счетчики и средства производительности. Выбираем Настройку визуальных эффектов и избавляемся от ненужного. Убрать можно практически все. Разве что оставить сглаживание неровностей экранных шрифтов.
После этих несложных операций Windows Vista моментально теряет былую красоту. Но ведь она не красна девица, чтобы ею любоваться. Зато даже на слабых машинах производительность увеличивается на порядок.
Для избавления от практически бесполезной боковой панели вновь входим в Панель управления. Открываем Оформление и персонализация. В Свойствах боковой панели Windows просто убираем галочку в пункте Запускать боковую панель при запуске Windows.
Однако даже при отключении внешних эффектов возможна замедленная работа Пуска и папок в Проводнике. Чтобы избавиться от этого, нужно добраться до реестра. В Пуске открываем стандартные программы и запускаем Выполнить. Пишем regedit. На экране появится Редактор реестра. По адресу HKEY_CURRENT_USER\Control Panel\Desktop находим параметр MenuShowDelay и меняем строковое значение MenuShowDelay с 400 на 0. В этом случае различные меню (программы, избранное и так далее) будут открываться мгновенно. Правда, не всем это удобно. Если ощущаете дискомфорт, вместо 0 ставьте 150 или 200.
По желанию, возвращаем стандартное классическое меню Пуска. Правой кнопкой мыши нажимаем на Пуск , выбираем Свойства и переходим к классическому варианту.
Если же новый Пуск вам нравится, но не нравится скорость открытия папок с программами, в том же меню Свойства жмите на кнопку Настроить и в появившемся списке снимите галочку с пункта Выделять недавно установленные программы. Теперь папки будут открываться без задержек.
Убираем лишний жирок
Любая операционная система состоит из массы элементов. Рядовому пользователю многие из них просто не нужны. К счастью, избавиться от них нетрудно.
Открываем Панель управления и щелкаем на Удаление программы. В появившемся окне Программы и компоненты нажимаем Включение или отключение компонентов Windows.
Появится список компонентов. Каждый установленный компонент отмечен галочкой. Если навести курсор мыши на элемент в списке, появится подсказка с описанием выбранного звена. Некоторые функции состоят из нескольких компонентов. Чтобы увидеть их, нажмите плюсик. Снимайте галочки со всего, что вам не нужно (не забывая про золотое правило «не знаешь — не трогай»).
Отключенные процессы не удаляются безвозвратно. Их можно вновь включить, открыв это же окно и поставив галочку напротив нужного компонента.
Другой бич производительности — программы, работающие в фоновом режиме. При взгляде на трей (область рядом с часами на Панели задач ) видны значки программ, запущенных в фоновом режиме. Но далеко не все они там отображаются.
Отключить лишнее можно так: в Пуске выбираем Выполнить и вводим msconfig. На экране обоснуется окно Конфигурация системы. Оно практически такое же, как в Windows XP. Щелкаем на вкладку Автозагрузка и убираем галочки напротив ненужных нам программ. Теперь они не будут автоматически загружаться при запуске операционной системы и перестанут потреблять драгоценные ресурсы. Еще раз напоминаем, что если вы не знаете, для чего запускается та или иная программа, лучше ее не трогайте — себе дороже выйдет. Как узнать? Элементарно (при условии, что у вас есть доступ в интернет): в любимом поисковике вводите название файла или процесса и получаете кучу ссылок на тему.
Еще одной причиной низкой производительности является служба восстановления системы. Чтобы отключить эту функцию, открываем Пуск , кликаем правой кнопкой мышки на Компьютер. Выбираем Свойства. Находим Дополнительные параметры системы. Переходим на вкладку Защита системы и снимаем галочки рядом с логическими дисками, перечисленными в списке.
Восстановление системы — функция незаменимая при различных сбоях. Поэтому можно и нужно подстраховаться утилитами резервного копирования и восстановления от сторонних разработчиков, которые позволяют делать бэкапы не только на жестких дисках, но и на DVD.
Нелишним будет настроить службу индексирования. Индексация используется для оптимизации поиска Windows. Понятно, что происходит это за счет ресурсов компьютера.
В Панели управления находим пункт Система и ее обслуживание. Затем отправляемся в Параметры индексирования. Жмем Изменить и в верхнем окне убираем галочки с тех объектов, индексирование которых не требуется (иными словами, те места, где вы вряд ли будете что-то искать). Если убрать все галочки, служба индексирования будет отключена. Но в этом случае поиск будет работать очень медленно. А поиск в «Висте» удобный.
Раз в неделю Windows Vista делает дефрагментацию жестких дисков. На наш взгляд, для рядового пользователя это чересчур. Такой процедуре достаточно месячного интервала. Через Пуск входим в раздел стандартных программ. Там открываем служебные. Запускаем службу дефрагментации диска и настраиваем расписание по своему усмотрению.
Функция гибернации довольно сильно отягощает жесткий диск. Когда активирован режим гибернации, Windows сбрасывает содержание оперативной памяти на жесткий диск, и потом возможно быстрое включение компьютера. Для ноутбуков функция незаменимая, а вот настольным системам она по большей части ни к чему. Если возможности гибернации никогда не потребуются, не раздумывая отключаем эту службу. В результате освобождается место на жестком диске, равное объему вашей оперативной памяти.
Для отключения гибернации в Пуске выбираем Стандартные программы. В них открываем Служебные и запускаем Очистку диска. Выбираем Файлы всех пользователей на этом компьютере. Указываем тот жесткий диск, на котором установлена Windows. После сканирования выводится список вариантов очистки жесткого диска. Ставим галочку напротив Очистка файлов в режиме гибернации.
Кстати, здесь же можно удалить ненужные файлы. Например, следы предыдущих версий Windows.
Дополнительное ускорение
Производительность растет не только при высвобождении ресурсов, но и при их добавлении (логично, правда?).
В Windows Vista появилась новая замечательная функция. Называется она ReadyBoost. Она позволяет использовать USB-флешки для повышения производительности. ReadyBoost будет использовать их для кэширования данных. Если у вас мало оперативной памяти, но есть USB-брелок, то эта функция будет для вас настоящим спасением.
Чтобы включить ReadyBoost, подключите флэшку к компьютеру. Желательно, чтобы ее объем был равен объему оперативной памяти в системе. Но это необязательно. Система автоматически обнаружит накопитель и предложит использовать его либо по прямому назначению, либо для ускорения работы компьютера. Выбираем второй вариант.
Добавление ReadyBoost-устройства не удвоит оперативную память в системе (из-за очень маленькой скорости чтения и записи), но небольшой прирост производительности будет. К несчастью, ReadyBoost не работает с играми.
Временные данные, которые Windows будет кидать на флэшку, зашифрованы. Поэтому не стоит бояться за их содержимое, если флэшка потеряется.
Небольшой прирост производительности даст увеличение файла подкачки. Но перед установкой нового размера нужно предварительно удалить старый. В Панели управления выбираем Система и ее обслуживание. Затем Счетчики и средства производительности. Находим Настройку визуальных эффектов. На вкладке Дополнительно открываем настройки Виртуальной памяти (кнопка Изменить ). Активируем опцию Без файла подкачки и щелкаем на Задать. После перезагружаемся. Старый файл подкачки удаляется.
После перезагрузки приступаем к созданию нового файла подкачки. Двигаемся по прежнему адресу. Если жесткий диск один и на нем создано несколько разделов, файл подкачки желательно располагать в первом разделе (он самый быстрый). При двух и более жестких дисках размещаем файл на тот диск, где не установлена Windows. Сохраняем изменения и перезагружаем компьютер.
Чтобы оптимизировать производительность жесткого диска необходимо проследовать в раздел Диспетчер устройств и открыть Дисковые устройства.
Правой кнопкой мыши нажимаем на выбранный жесткий диск. В Свойствах переходим на закладку Политика и включаем параметры увеличения производительности. Кроме того, активируем кэширование записи на диск. Это нужно для того, чтобы диск использовал кэш: маленькую область памяти на жестком диске, которая позволяет заметно увеличить производительность винчестера.
К сожалению, данные опции не всегда доступны при использовании SCSI-дисков. Также это касается некоторых дисков Serial ATA (SATA).
Тем, у кого стоят IDE-диски, нужно зайти в раздел IDE ATA/ATAPI-контролеры. Раскрываем список устройств и правой кнопкой щелкаем на каждом пункте. Переходим на закладку Дополнительные параметры и отмечаем галочкой Задействовать DMA.
Повторяем действие для каждого из имеющихся устройств.
Дополнительное быстродействие можно выжать из настроек электропитания. В Панели управления открываем Система и ее обслуживание. Входим на вкладку Электропитание и выбираем максимальную производительность. Экономию питания оставим ноутбукам.
Наконец, последний совет: занимаясь оптимизацией Vista, не забывайте про установку последней версии драйверов. Многие упускают из виду этот момент, а ведь свежий драйвер нередко увеличивает производительность.
* * *
Система, на которой тестировались возможности по оптимизации Windows Vista, недалеко ушла от минимальных требований для последней ОС от Microsoft. Судите сами: процессор 1,83 ГГц и 512 Мб оперативки — сомнительный вариант для установки Windows Vista. Особенно если это Ultimate, где функций больше всего. Однако и на таком компьютере общение с «Вистой» стало вполне комфортным. Даже при возвращении к теме Aero.