Азы компьютерного конструирования, или Как собрать компьютер самостоятельно
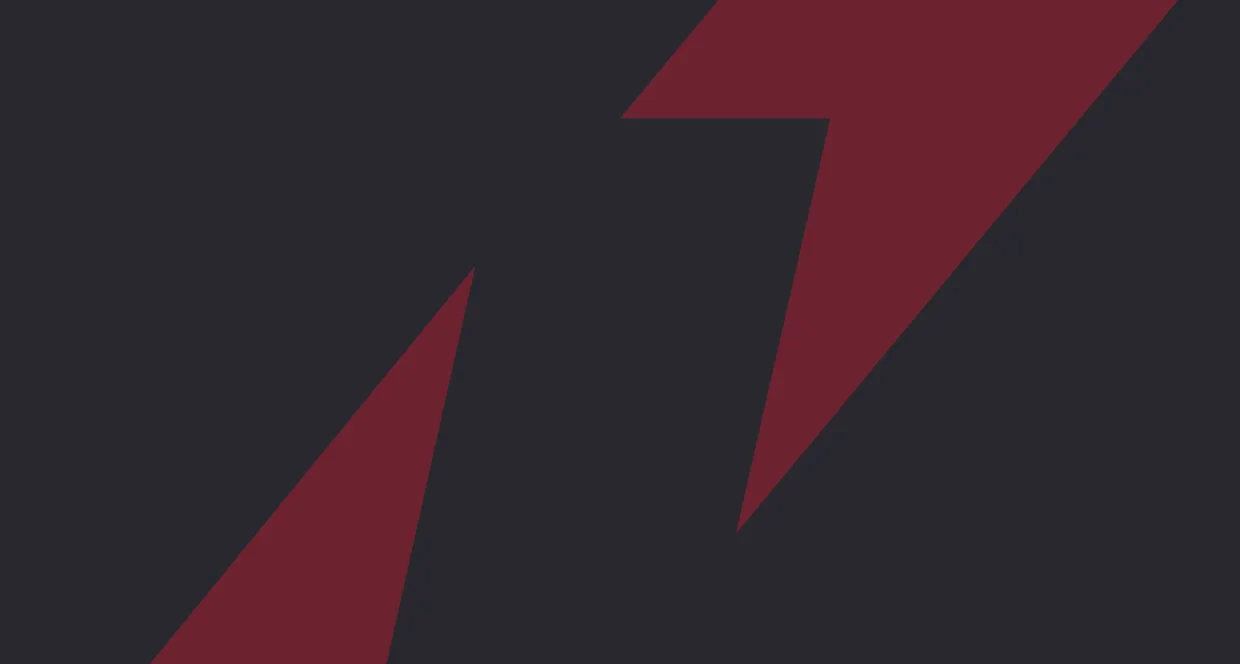
Если вы, уважаемый читатель, имеете удовольствие читать наш журнал регулярно, то, возможно, вам довелось прочитать эпическую сагу в двух частях под названием “Разумный компьютер за разумные деньги II”. В конце этой во всех отношениях интересной и практически полезной статьи мы упомянули о возможном ее окончании. Так сказать, о последнем штрихе. Если в “Разумном компьютере” мы рассказывали о выборе компьютерных комплектующих, то сейчас самое время рассказать о том, как эти самые комплектующие нужно “стыковать”, “соединять” и, простите за выражение, “монтировать”. Мы попытаемся указать на возможные проблемы и тонкости, предостеречь от типичных ошибок и прояснить наиболее неочевидные моменты компьютерной сборки. В финале немного расскажем о начальном этапе инсталляции операционной системы и приведем таблицу наиболее часто употребимых компьютерных терминов. Искренне надеемся, что чтение для вас будет полезным и увлекательным. Предварительная подготовка На самом деле процесс сборки компьютера очень похож на сборку детского конструктора, и ничего суперсложного в нем нет. Чтобы все прошло гладко, вам нужны хотя бы две работоспособные руки и этот журнал в качестве помощника. Для начала нужно подготовить место, где будет проходить сборка, и лучше всего для этого подходит хорошо освещенный стол. Далее подготовьте две крестообразных и две плоских отвертки различных размеров и тюбик с термопастой (ее можно купить в магазине радиотоваров, марка — КПТ-8 , стоит примерно 8-12 руб., а тюбика хватит на всю жизнь). Для успешного завершения сборки вам потребуется загрузочный компакт-диск с операционной системой. Если вдруг по каким-либо причинам вы не смогли купить вышеназванный диск, то придется запастись дискетой с файлами для форматирования и разметки жесткого диска и дистрибутивом операционной системы Windows 98SE (я рекомендую поставить именно эту версию Windows как компромисс между стабильностью и функциональностью). При сборке компьютера рекомендуется пользоваться антистатическим браслетом (приобрести его можно в магазинах радиотоваров, например в “Чип и Дип” , по цене около 100 руб.), провод от которого подключается к заземлению. Проблема в том, что на теле человека и на его одежде накапливается заряд статического электричества, способный вывести из строя микросхемы при касании их пальцами. В крайнем случае, при отсутствии антистатического браслета, можно обойтись и без него. До начала работы снимите с себя накопленный электростатический заряд, коснувшись рукой водопроводного крана с холодной водой (если коснетесь крана с горячей, то получите ожог). Работать следует в хлопчатобумажной одежде, не стоит надевать одежду из синтетики или шерсти. Подготовка корпуса Первым делом извлеките корпус из коробки и поставьте его на стол. Аккуратно снимите боковые стенки и лицевую панель. Внутри корпуса должен быть пакетик с винтами и заглушками. Теперь положите корпус на левый бок (речь идет о самой распространенной серии корпусов типа " tower ") и приступайте к установке материнской платы. Установка материнской платы Открыв коробку с материнской платой, аккуратно извлеките ее на свет божий. В коробке обязательно должно находиться руководство пользователя, шлейфы и компакт-диск с драйверами. Проверьте положение всех джамперов (перемычек), сверяясь с руководством пользователя. Как правило, перемычки уже стоят в положении Jumper Free , то есть позволяют устанавливать частоту системной шины и напряжение питания процессора из BIOS. Первоначально рекомендуется использовать именно режим Jumper Free. При этом BIOS сам программно задает необходимые установки, соответствующие установленному типу процессора. Когда вы достаточно хорошо изучите “железо” компьютера, сможете с помощью грамотной установки перемычек форсировать его работу, увеличить быстродействие. Далее установите плату на посадочные места и привинтите ее винтами. Винты не нужно сразу затягивать до упора. Закрутите их все до середины и после установки последнего произведите затяжку всех винтов до конца. Делать так нужно потому, что плата может сдвинуться (буквально на пару миллиметров) и перекрыть установочные отверстия для некоторых винтов. Внимание! Не затягивайте винты слишком сильно, так как это может привести к повреждению материнской платы. Подключите шлейф питания в специальный разъем на плате (см. рисунок 1). В правой нижней части материнской платы есть системный разъем для подключения индикаторов (на рисунке 2). Для каждой платы он свой, но в руководстве пользователя вы сможете найти достаточно подробное описание подключения индикаторов. При этом следует быть внимательным и соблюдать полярность подключения. Установка процессора Сразу оговорюсь, что мы с вами рассматриваем установку процессора типа Socket , для установки Slot процессора данные инструкции не годятся. Найдите на материнской плате разъем для процессора. Сбоку на нем находится небольшой рычажок, служащий для фиксации процессора в гнезде. Аккуратно поднимите его, пока он не примет строго вертикальное положение (см. рисунок 3). Теперь установите процессор в разъем. Это можно легко сделать, сверив метку на процессоре (золотистого цвета на углу) и гнезде, которое имеет скос. Внимание! Процессор при установке должен “упасть” в разъем без каких-либо усилий, поэтому не пытайтесь надавить на него. После установки процессора опустите и зафиксируйте рычажок (см. рисунок 4). Далее нужно установить кулер. Предварительно нанесите на процессор термопасту — достаточно маленькой капельки в центре микросхемы (это, кстати, и есть “ядро” ЦПУ ). Затем установите и закрепите кулер, не забыв при этом подключить его к разъему питания на материнской плате (обозначается как CPU_FAN ). Если вы устанавливаете процессор Pentium 4 , то вам потребуется подключить в разъем рядом с процессором дополнительный четырехжильный кабель (см. рисунок 5).__Установка памяти Слоты памяти на материнской плате обозначаются как BANK1 , 2 , 3 и т. д. Если у вас только один модуль памяти, то его нужно установить в BANK1 — на материнской плате он ближе всего к процессору. Установите модуль памяти в слот и слегка нажмите на него, пока не защелкнутся фиксаторы. __Внимание! Установить модули памяти неправильно невозможно, так как они имеют специальные пазы, которые должны быть совмещены с выступами в разъемах. Так что, если модуль у вас не встает в слот и защелки не фиксируются, модуль следует развернуть на 180°.Установка видеокарты Сначала с помощью плоской отвертки сломайте заглушку на корпусе напротив AGP слота (железную пластину). В некоторых корпусах защелку ломать не следует, так как она закреплена винтом, в этом случае выкрутите винт и аккуратно вытащите защелку. Установите видеокарту в слот и закрепите ее винтом. Установка звуковой карты Установка звуковой карты схожа с установкой видеокарты. Сначала сломайте заглушку на корпусе напротив любого свободного PCI (надеемся, вы купили современную плату) слота, затем установите карту, закрепив ее винтом. Установка дисковода Установите дисковод в 3,5 -дюймовый отсек и привинтите его винтами. Затем возьмите специальный шлейф из комплекта материнской платы и подключите его к разъему FLOPPY на материнской плате. Цветная (красная) метка на разъеме шлейфа должна совпадать с контактом 1 разъема на плате. Второй разъем шлейфа подключите к дисководу гибких дисков. И наконец, подключите к дисководу кабель питания. Установка жесткого диска Жесткий диск устанавливается в свободный 3,5 -дюймовый отсек внутри корпуса. Закрепите его винтами. Возьмите входящий в комплект мат. платы 80 -жильный IDE кабель и подключите его сначала к IDE разъему платы, а потом к жесткому диску. При установке следует помнить, что жесткий диск должен быть подключен именно к первичному разъему IDE ( Primary IDE ). Этот разъем имеет цвет, отличающийся от цвета большинства других разъемов на плате (обычно синий). Затем подключите к жесткому диску кабель питания. Внимание! Сзади на жестком диске присутствует ряд перемычек, отвечающих за его состояние. Если у вас два диска соединены одним шлейфом, то на одном из них необходимо установить перемычки в состояние Master (хозяин, или ведущий диск), а на другом — в состояние Slave (раб, или ведомый диск). В BIOSе эти диски называются несколько иначе — Primary (первичный) и Secondary (вторичный) Hard Disk. Установка привода CD-ROM Привод CD-ROM устанавливается в 5,25 -дюймовый отсек. Рекомендую подключить CD-ROM отдельным кабелем к вторичному разъему IDE ( Secondary IDE ). Это несколько увеличит его быстродействие. Возьмите плоский 40 -жильный (для UDMA 33 ) или 80 -жильный (для UDMA 66 ) IDE кабель и подключите его ко второму (свободному) разъему IDE , расположенному рядом с местом подключения жесткого диска. Подключите питание таким же способом, как и к жесткому диску. Внимание! Сзади на приводе CD-ROM присутствует ряд перемычек, отвечающих за его состояние. Если у вас два привода (CD-RW+DVD, например) соединены одним шлейфом, то на одном из них необходимо установить перемычки в состояние Master, а на другом — в состояние Slave. Включение и установка операционной системы Перед включением компьютера еще раз проверьте правильность и аккуратность всех соединений. Включать компьютер рекомендуется при открытом корпусе. Будем считать, что нажатие кнопки питания состоялось и экран монитора засветился. После теста оперативной памяти щелкаем несколько раз по кнопке DEL. Если все проделано правильно, то после всех вышеописанных действий вы должны попасть в меню настроек BIOS материнской платы. В этом месте вам придется обратиться к прилагающемуся к ней руководству. Дело в том, что разные производители устанавливают на свои материнки разные версии BIOS. Универсального руководства для настройки параметров всех без исключения “БИУСОВ” нет. Найдите в руководстве инструкции по настройке загрузочного устройства. Вам необходимо сделать первичным загрузочным устройством не жесткий диск (по умолчанию), а привод CD-ROM (или флоппи-диск). Теперь вставляем загрузочный диск в привод, сохраняем настройки BIOS (т. е. выходим с сохранением установок). Нажимаем кнопку перезагрузки. После перезагрузки появляется меню загрузочного CD-ROM. Есть два пути установки Windows : 1. установка операционной системы с разметкой жесткого диска с загрузочного диска; 2. форматирование и разметка диска с помощью дискеты, затем установка системы с компакт-диска. Попробуйте первый путь. Если все пойдет хорошо, вам остается только следовать указаниям программы установки Windows. После установки системы следует войти в BIOS и установить вариант загрузки только с диска C , то есть с IDE Hard Drive. Если такая установка не получится, тогда загрузите компьютер с дискеты (на ней должны быть файлы FDISK и FORMAT ), предварительно установив в BIOS загрузку с дисковода. В появившейся строчке наберите FDISK. В меню вас спросят о поддержке больших дисков, нажимайте Y. Далее выбирайте пункт 1 < создание раздела DOS либо логического диска DOS >, если у вас один HDD. Если у вас несколько жестких дисков, вам нужно нажать цифру 5. Теперь выбирайте < Создание основного раздела DOS > и укажите, на сколько логических дисков вы хотите разбить свой жесткий диск. Теперь перезагрузите компьютер ( не вытаскивайте дискету! ) и в появившейся строке напечатайте FORMAT C: /S. После окончания процедуры форматирования начинайте установку Windows 98SE. После установки операционной системы можно приступать к установке “родных” драйверов монитора, видеокарты, звуковой карты, модема и пр. Подробнее об этом процессе мы, возможно, расскажем в следующих публикациях “Разумного компьютера”, а на сегодня лекция, так сказать, закончена. Краткий словарь юного сборщика
3DNow! — набор инструкций для повышения производительности FPU процессоров AMD. Служит для улучшения работы мультимедийных приложений. Присутствует в процессорах AMD и Via (Cyrix III). AGP — Advanced Graphic Port — технология, позволяющая графическому процессору получить доступ к оперативной памяти, минуя основной процессор. У видеоподсистем с AGP в качестве буфера кадров используется высокоскоростная видеопамять. AMD — компания, производящая процессоры Duron и Athlon. Основана в 1969 г. BIOS — Basic Input/Output System — базовая система ввода/вывода. Это программа, обеспечивающая запуск компьютера с учетом его конфигурации и пользовательских настроек. Cache — “Кэш”. Буфер обмена между медленным устройством хранения данных и более быстрым. Простой более быстрого устройства сильно влияет на суммарную производительность. Поэтому между устройствами помещают небольшой (по сравнению со всеми хранимыми данными) буфер быстрой памяти (DRAM или SRAM), что позволяет снизить потери быстрого устройства как на записи (запись производится в быстрый буфер, а последующая перезапись в медленное устройство производится уже без участия быстрого), так и на чтении (недавно записанные данные доступны для чтения из “быстрого” буфера). Coppermine — ядро, используемое в процессорах Pentium III и Celeron 2. Содержит около 28 млн. транзисторов. Производится компанией Intel по 0,18 мкм технологическому процессу. CPU — Central Processor Unit — блок центрального процессора. DDR SDRAM — Double Date Rate Synchronic Dynamic Random Access Memory — динамическая синхронная память произвольного доступа с удвоенной скоростью обмена данными. FDD — Flex Disk Drive — накопитель для гибких дисков (дискет). FPU — Floating Point Unit — блок (узел) процессора, отвечающий за вычисление операций с плавающей точкой. Имеет большое значение в мультимедийных программах и играх. HDD — Hard Disk Drive — жесткий диск (винчестер). Intel — компания, производящая знаменитые процессоры серии Pentium и Celeron. Основана в 1968 г. ISA — Industrial Standard Architecture — архитектура промышленного стандарта — интерфейс для подключения к материнской плате ПК дополнительных модулей. L2 cache — Level 2 cache — кэш второго уровня. Это кэш между процессором и подсистемой памяти. Как правило, работает на частоте шины и смонтирован на материнской плате (хотя в старших процессорах Intel его начали устанавливать в одной микросборке или модуле с процессором, а также увеличили частоту). Для кэша 2-го уровня практически всегда используется SRAM. Характерные емкости — от 256 Кб до 1 Мб на процессор. Объем и быстродействие кэша 2-го уровня оказывают значительное влияние на быстродействие системы в целом. Иногда установка в систему дополнительной памяти (как правило, свыше 64 Мб) может заметно замедлить ее работу, если контроллер не поддерживает кэширование этой памяти. MMX — Multi Media Extension — набор инструкций для повышения производительности процессоров Intel. Служит для улучшения работы мультимедийных приложений. Palomino — усовершенствованное ядро Thunderbird. Производится компанией AMD по 0,13 мкм технологическому процессу, содержит около 37,5 млн. транзисторов. PCI — Peripheral Component Interconnect — объединительная шина периферийных устройств. Это интерфейс для подключения к материнской плате ПК дополнительных модулей. RAID — Redundant Array of Inexpensive Discs — избыточный массив дисков. Это способ организации (при помощи специального контроллера) работы жестких дисков, обеспечивающий повышение быстродействия и резервирование данных. Обычно применяется в серверах. SDRAM — Synchronic Dynamic Random Access Memory — динамическая синхронная память произвольного доступа. SDRAM — Synchronous DRAM — синхронная DRAM. Название синхронной памяти “первого поколения”, широко применяющейся в настоящее время и имеющей пропускную способность порядка 100 Мб/с. Slot — разъем. Это название используется для разъемов, куда “вставляются” платы, в том числе модули типа SIMM и DIMM. Разъемы, куда “втыкаются” ножки (чипов либо разъемов “противоположного пола”), называются socket. SSE — Single Simd Extension — набор инструкций для повышения производительности FPU SSE2 — Single Simd Extension — усовершенствованный набор инструкций для повышения производительности FPU Thunderbird — ядро процессоров Athlon и Duron. Производится компанией AMD по 0,18 мкм технологическому процессу. Содержит около 37 млн. транзисторов. Tualatin — усовершенствованное ядро Coppermine. Производится компанией Intel по 0,13 мкм технологическому процессу. UDMA — Ultra DMA — протокол обмена данными с жестким диском. На сегодняшний день существуют три версии: UDMA33 с пропускной способностью 33 Мб/с, UDMA66 с пропускной способностью 66 Мб/с и UDMA100 с пропускной способностью 100 Мб/с. USB — Universal Serial Bus — универсальная последовательная шина. Обеспечивает возможность быстрого подключения различных внешних устройств. Скорость передачи по этой шине составляет 12 Мбит/с. Willamette — ядро, которое используется в процессорах Pentium 4. Содержит около 42 млн. транзисторов. Производится компанией Intel по 0,18 мкм технологическому процессу.