"Красные" идут! Редактор Red Faction
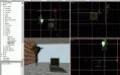
Где взять: устанавливается с игрой Возможности: 100% игровых Сложность освоения: очень высокая Документация: vbb.volition-inc.com/cgi-bin/Ultimate.cgi Дополнения: www.redfaction.com Наверняка вы уже успели пройти Red Faction и наигрались в поставляемые с игрой мультиплеерные уровни… Если это так, не упустите возможность ознакомиться с редактором карт RED, дабы научиться создавать уровни для данной игрушки. В этой статье мы поговорим о редакторе в общем, рассмотрев его особенности и основные принципы работы с ним. В следующем номере мы продолжим изучение программы, копнув чуточку глубже и затронув тонкости создания карт. Знакомство Начнем изучение редактора с ознакомления с его **
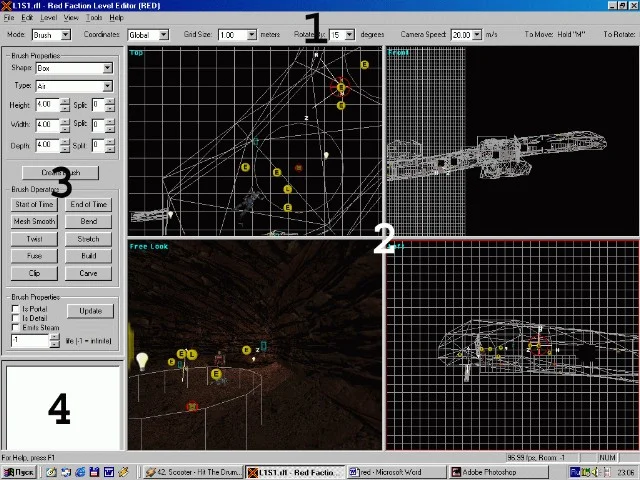
**
Интерфейс программы. 1 — меню, 2 — основное окно, 3 — командная панель, 4 — статусная панель.
интерфейсом. Прежде всего следует отметить, что при работе желательно установить на рабочем столе разрешение не ниже 1280x1024. Хотя можно нормально работать и при 1024x768 — правда, при этом на экран может изредка что-нибудь не входить (например, некоторые подсказки или кнопки), но этого всегда можно избежать, ненадолго убрав с экрана панель задач или временно увеличив разрешение на рабочем столе. Экран программы состоит из четырех основных элементов. Первый из них — это меню, расположившиеся сверху и состоящие из двух частей: верхняя (отсюда можно вызывать основные команды редактора) и нижняя. Пользуясь услугами последней, можно выбрать режим работы редактора (их всего шесть) с помощью поля со списком, озаглавленного словом Mode. Здесь же можно настроить масштаб координатной сетки ( Grid Size ), резкость вращения камеры ( Rotate By ) и скорость передвижения камеры ( Camera Speed ). Под меню находится основное окно, занимающее большую часть экрана и состоящее из четырех небольших окошек. Каждое из них отображает содержимое вашей карты с разных точек и разными способами: Free Look — окно просмотра карты в трехмерном пространстве, Top — вид на карту сверху, Front — вид спереди и Left — слева. Обратите внимание на то, что точка, где вы устанавливаете камеру при работе с Free Look, отображается в других окошках красным крестиком, заключенным в окружность. Слева от основного окна располагается командная панель, где собраны команды, доступные в выбранном режиме работы редактора (содержимое командной панели зависит от выбранного режима). Последний элемент интерфейса, в лице статусной панели (в ней отображается различная справочная информация), находится в левом нижнем углу программы. Навигация Система передвижения и вращения камеры на бескрайних просторах вашего Текстуры собственного производства
Если у вас возникло
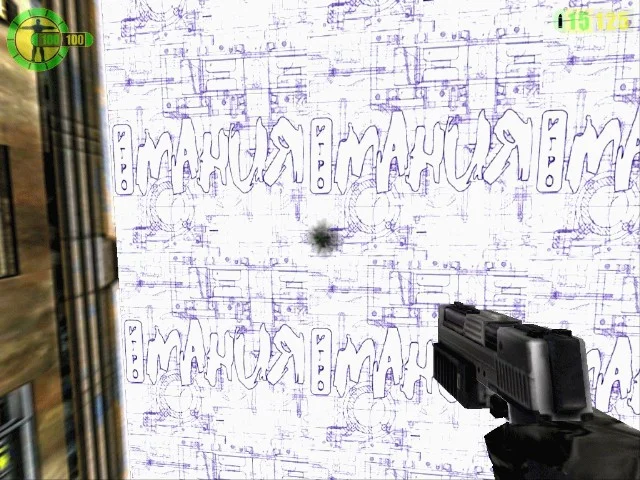
желание использовать в своем уровне текстуры собственного производства, убедитесь в том, что они соответствуют следующим требованиям. Текстуры должны быть 24- или 32-битными .tga-файлами , имеющими разрешение не выше 256x256 пикселей. Кроме того, длина и высота любой текстуры должны быть кратны двум и не должны отличаться друг от друга более чем в восемь раз. Создав текстуру, удовлетворяющую данным требованиям, разместите ее по адресу **< Каталог игры>\user_maps\textures*. Затем, открыв редактор, включите режим Texture и на командной панели выберите категорию текстур под названием Custom. В ней вы найдете все созданные вами текстуры, которыми вы можете текстурировать все, что только захочется.
уровня достаточно сложна. Прежде всего наведите курсор мыши на окошко с нужным видом. Теперь вы можете, используя соответствующие клавиши на цифровой клавиатуре (Numpad), двигать и вращать камеру. С видами Top, Front и Left все просто: чтобы переместить камеру в любом из четырех основных направлений, используйте клавиши с соответствующими стрелками. Чтобы “телепортировать” камеру в любую точку пространства, просто зажмите Ctrl и щелкните левой кнопкой мыши в эту самую точку. С Free Look все гораздо сложнее. Клавиши со стрелками вниз/вверх предназначены здесь для наклона камеры в соответствующем направлении. С помощью кнопок со стрелками влево/вправо можно крутить камеру в горизонтальном направлении, а пользуясь услугами клавиш 1 и 3 — смещать ее влево/вправо (стрейфы). Кнопки 7 и 8 позволяют вращать камеру вокруг своей оси (7 — влево, 8 — вправо). Что же касается клавиш Enter и + , то они позволяют смещать камеру в вертикальном направлении (Enter — вниз, + — вверх). Для приближения камеры в любом из четырех видов нажмите на клавиатуре клавишу A , для ускоренного приближения — Shift + A. Для отдаления камеры используйте клавишу Z (для быстрого отдаления предусмотрена комбинация клавиш Shift + Z ). Впрочем, работая с видом Free Look, можно выполнять эти же операции с помощью мыши. Для этого зажмите одновременно Shift , левую и правую кнопки мыши , а затем ведите курсор вверх/вниз. И последнее. Если вам нравится управлять камерой с помощью мыши (весьма удобно, кстати), можете использовать следующие комбинации клавиш. Зажав Shift и левую кнопку мыши , вы можете перемещать камеру путем ведения курсора в нужном направлении. Зажав Shift и правую кнопку мыши , а также двигая курсор мыши в нужном направлении, вы можете крутить камеру. Режимы В редакторе насчитывается шесть режимов работы: Brush , Face , Vertex , Texture , Object и Group , в каждом из которых вы можете выполнять различные операции и действия. Сегодня мы поговорим о трех основных режимах: Brush, Texture и Object. Brush Режим Brush (активизируется нажатием комбинации клавиш Shift + T ) позволяет вам рисовать различные геометрические фигуры, преимущественно объемные (браши), которые потом можно использовать как шаблон вашей комнаты или какого-нибудь объекта на вашей карте. При работе в данном режиме вы можете лицезреть на своей карте голубой параллелепипед (проще говоря, заготовку для фигуры), задача которого — изображать форму фигуры, которой вы можете обогатить ваш уровень, стоит вам только нажать на кнопку Create Brush , которая расположилась в центре командной панели. Чтобы определить размеры и форму фигуры, обращайтесь к все той же командной панели. Там вы найдете три блока, нижний из которых нас пока не интересует. А вот верхние два — Brush Properties и Brush Operators. Они обладают небольшим набором характеристик и свойств изготавливаемой вами фигуры, а также запасом команд и операций, которые вы можете над ней производить. В первом расположились общие характеристики. Первая из них — Shape — отвечает за форму фигуры, которая может быть шести видов: Box — параллелепипед, Cone — конус, Cylinder — цилиндр, Face — плоская фигура, Sphere — сфера, Wedge — клин. Вторая характеристика — Type — обозначает тип фигуры: Air — тело, наполненное воздухом (используется для создания комнаты, помещения, шкафа и т.п.), и Solid — “твердое” тело, то есть объект, внутри которого нет воздуха или же его очень мало (подходит для создания каменных глыб, телевизоров, дверей и многих других объектов, в большинстве своем не отличающихся большими размерами). Набор оставшихся характеристик зависит от того, какую фигуру вы создаете. Вот список параметров, с которыми вы можете здесь встретиться: Height — высота создаваемого браша, Width — его ширина, Depth — длина, Radius — радиус, Sides — количество сторон. Рядом с такими характеристиками, как Height, Width и Depth, помещается параметр Split , определяющий, на сколько частей делится выбранный браш соответственно по высоте, ширине или длине (“0” означает, что объект не делится на части). Достоинством каждой такой части является то, что на нее можно наложить собственную текстуру. В блоке Brush Operators располагается ряд кнопок, используя которые, вы можете производить различные операции над уже изготовленной фигурой, основными из которых являются: Bend (cгибание фигуры), Stretch (растяжение), Mesh Smooth (полировка), Twist (искривление). Кроме того, вы можете перетаскивать и вращать заготовку для фигуры и сами фигуры. Перед тем как совершать эти операции, вы должны выделить используемую фигуру, щелкнув на ней левой кнопкой мыши. Перетаскивание осуществляется путем зажатия на клавиатуре клавиши M и последующего ведения курсора мыши в нужном направлении. Вращение осуществляется тем же способом, что и перетаскивание, только с помощью кнопки R. Установив фигуру в нужное место и положение, нажмите на пробел , дав тем самым редактору понять, что содержимое основного окна нужно перерисовать. И вообще нажимайте на пробел всякий раз после того, как вы произвели какое-нибудь важное действие. Texture Режим Texture ( Shift + T ) предназначен для текстурирования игровых объектов. Как только вы перейдете в этот режим, на командной панели появится окошко с изображением выбранной текстуры. Прямо под ним можно найти два поля со списком: в нижнем вы можете выбрать нужную вам категорию текстур, в верхнем — подходящую текстуру из этой категории. Нажав на кнопку Browse , находящуюся рядом с нижним полем, вы увидите полный перечень текстур, рядом с каждой из которых располагается ее изображение в уменьшенном виде. В каждой категории хранятся текстуры определенного вида. Например, категория Doors наполнена текстурами для дверей, а Glass — “стеклянными” текстурами. Что касается нижней части командной панели во время нахождения в режиме Texture, то она полностью оккупирована кнопками, позволяющими совершать различные действия и преобразования над выбранной текстурой. Чтобы “наклеить” на какую-либо поверхность текстуру, необходимо выбрать на командной панели нужную текстуру, щелкнуть левой кнопкой мыши на текстурируемое место и, наконец, на все той же командной панели нажать на кнопку Apply. Если вы желаете затекстурировать все грани браша одной и той же текстурой, выберите последнюю, щелкните левой кнопкой мыши на любую часть браша, воспользуйтесь комбинацией клавиш Shift + S и только потом нажимайте на кнопку Apply. Если при наложении на любую поверхность текстуры последняя легла не так, как надо (скажем, вверх ногами), щелкните левой кнопкой мыши на эту поверхность и нажмите на командной панели кнопочку Apply Map , дабы исправить ситуацию. Object Взяв себе в напарники режим Object , вы можете украсить **
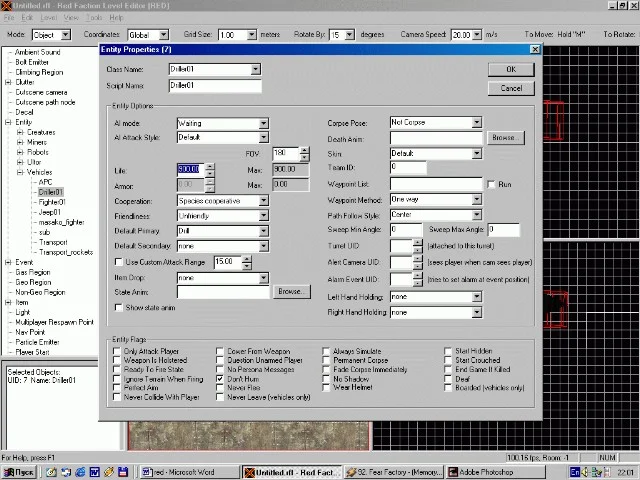
**
Перед вами — окно свойств объекта типа Entity.
свой уровень вещами и предметами различного назначения, а также населить его врагами и прочими субъектами. Командная панель в данном режиме принимает вид древообразного списка всевозможных объектов, которыми вы можете обогатить ваш уровень. А древообразный этот список потому, что некоторые объекты объединены в группы (примером может послужить группа объектов Item). Рядом с названием любой группы имеется кнопочка с плюсом, щелкнув на которую, можно просмотреть содержимое этой группы. Чтобы добавить какой-нибудь объект на свою карту, просто выберите его из списка, щелкнув левой кнопкой мыши на его названии. Далее, зажав клавишу P , щелкните левой кнопкой мыши в то место внутри вашей комнаты, где, по вашему замыслу, должен находиться выбранный объект. Есть и другой вариант установки объекта — двойной щелчок на его названии. В этом случае он установится в то место, где располагается камера в режиме Free Look на момент выбора объекта из списка. Установив на карте какой-либо объект, вы можете обратиться к его свойствам и характеристикам, настроив их на свой лад. Для этого щелкните на него левой кнопкой мыши (при этом надо обязательно находится в режиме Object ) и воспользуйтесь пунктом меню Edit/Properties или комбинацией клавиш Ctrl + P. Содержимое появившегося на экране окна со списком свойств и характеристик зависит от типа объекта (подробней о свойствах различных типов объектов читайте ниже). Другим неотъемлемым достоинством режима Object является возможность перетаскивания и вращения созданных ранее объектов. Операции эти выполняются в точности так же, как и в случае с фигурами, то есть с помощью клавиш M и R. Создаем карту Для начала создадим простенький уровень, представляющий **
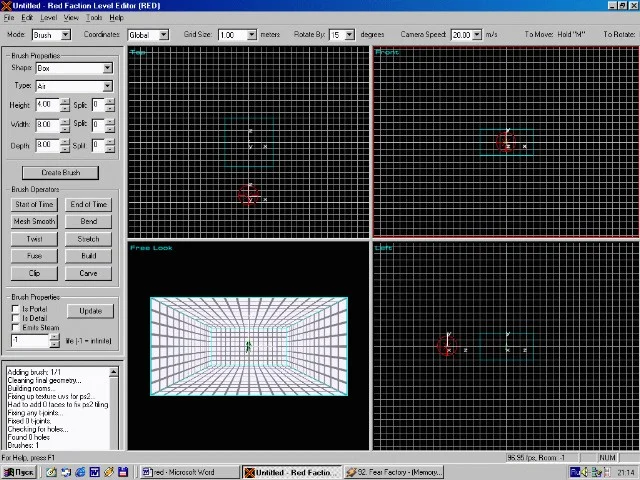
собой небольшую пустую комнатку. С этой целью войдите в менюFileи выберите пунктNew**. Затем перейдите в режимBrush(он активизируется при запуске редактора — так что, если вы еще не экспериментировали со сменой режимов, можете смело пропускать это действие). Убедитесь в том, что масштаб координатной сетки (Grid Size) равен единице. Для удобства установите камеру в точку с координатами0, 0, 0. Для этого удобнее всего просто нажать на клавиатуре клавишуHome(курсор мыши при этом должен быть наведен на основное окно программы). Если вы до этого двигали заготовку под браш, нажмите на клавиатуре клавишуB , чтобы поместить ее в начало координат. В центре заготовки вы можете видеть выкрашенную в зеленый цвет модель Паркера, которая обозначает стартовую точку для играющего (то есть его начальную позицию в вашем уровне). По умолчанию она занимает позицию в начале координат. Вы не можете перемещать и вращать стартовую точку, как любой другой объект (то есть с помощью клавиш M и R), но зато можете ее пересоздать,
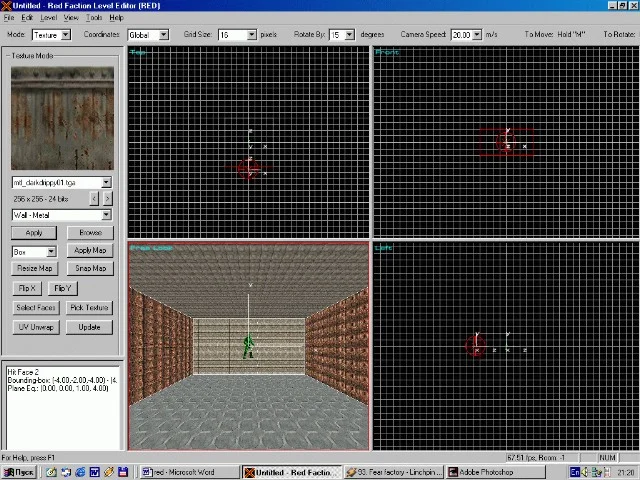
указав ей новое место. Делается это путем активизации режима Object и последующей установки любым из вышеописанных способов объекта Player Start (это и есть стартовая точка) в нужную точку. В нашем случае (да и вообще при создании несложных по своей архитектуре уровней) лучше оставить стартовую точку там, где она есть, то есть в начале координат. Следующим этапом является подготовка к изготовлению браша, который в будущем станет комнатой в вашем уровне. Сначала подберите для него подходящие размеры и форму. Пускай это будет обычный прямоугольный параллелепипед (для его создания в блоке Brush Properties установите значение параметра Shape на отметку Box ). Значение характеристики Type следует определить как Air . Не помешает также немного поменять размеры будущей комнаты: ее высоту сделайте равной четырем, а ширину и длину — восьми. Когда браш будет готов, жмите на кнопку Create Brush , а затем и на пробел. Теперь займемся текстурированием нашей комнатки. Чтобы вам было легче это делать, зайдите в меню View и включите опции Show Just Textures и Render Everything , поставив рядом с ними галочки. Затем активизируйте режим Texture и затекстурируйте поочередно все стены комнаты, а также ее пол и потолок. Для стен рекомендуется использовать текстуры, принадлежащие категориям с названием Wall —* , для пола — текстуры из категорий Floor —* и для потолка — текстуры из категорий Ceiling —* , где вместо “*” стоят слова Cement , Metal , Rock или Misc. Эти
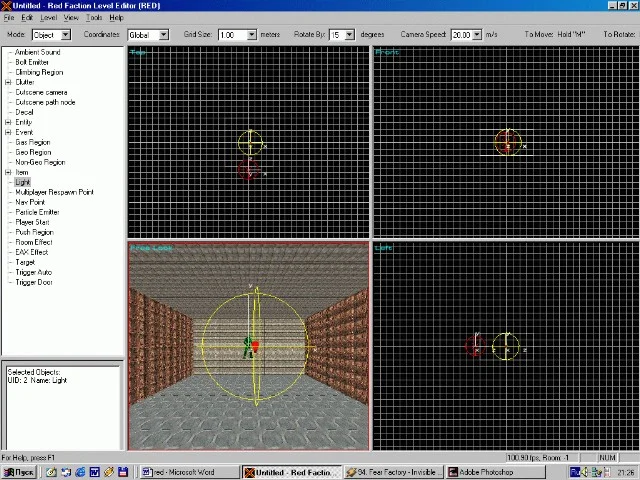
слова обозначают материал, из которого “сделаны” текстуры, принадлежащие выбранной категории: Cement — цемент, Metal — металл, Rock — камень, Misc — какой-то другой материал. Напоследок добавим в нашу комнату немного света. Для этого перейдите в режим Object , поместите в подходящее место объект Light и загляните в его свойства (Properties). Последние тут в изобилии, но мы воспользуемся лишь несколькими: Light Type — тип света, даваемого источником; Current Color — цвет света. Чтобы его поменять, нажмите на находящуюся рядом кнопочку Change Color и выберите из палитры нужный цвет; Intensity — яркость света; Range — величина освещаемой области. На вашей карте источник освещения выглядит как обвитая желтыми окружностями лампочка. Если вы хотите осветить всю комнату, установите источник освещения в ее центре и увеличьте яркость даваемого им света. Теперь отправляйтесь прямиком в меню Level и выберите там пункт Calculate Maps and Light. Также посетите меню View , включите опцию Show Textures with Lightmaps и нажмите на пробел. Увеличиваем карту Руководствуясь принципом "одна комната —
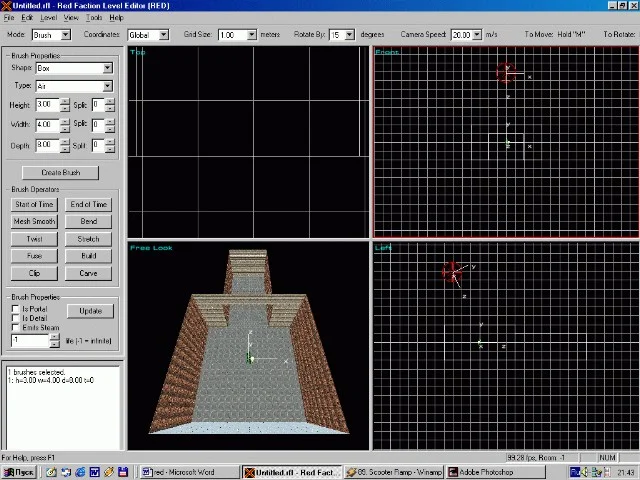
хорошо, а две — лучше", увеличим размеры карты, добавив к уже имеющейся комнате новую и коридор, соединяющий их друг с другом. Сначала создадим коридор. Сделать это можно двумя способами: создать новый браш или скопировать в буфер имеющийся (тот, что отведен под комнату) и вставить его в нужное место, поменяв затем его размеры. Второй вариант предпочтительней — им и воспользуемся. Чтобы скопировать в буфер браш (при этом нужно обязательно находится в режиме Brush ), выделите его, щелкнув по нему левой кнопкой мыши (после этого его ребра окрасятся в красный цвет), и воспользуйтесь пунктом меню Edit/Copy или комбинацией клавиш Ctrl + C.
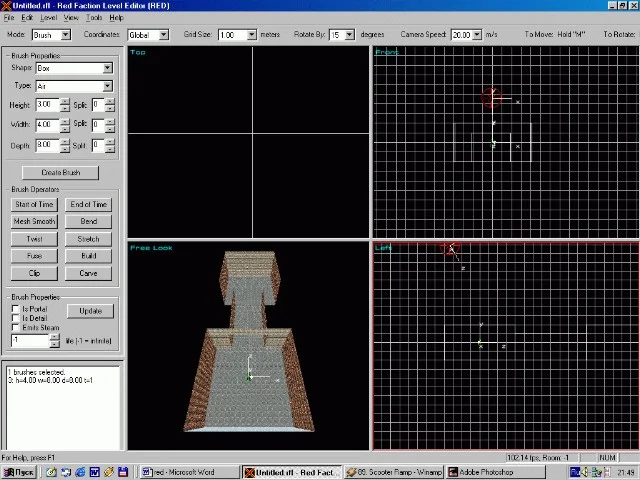
Вот что у вас в итоге должно получиться.
Используйте пункт меню Edit/Paste ( Ctrl + V ), чтобы вставить его в то же место, где располагается комната. Перетащив браш, установите его по отношению к ней так, чтобы они находились на одном уровне и одна из стен коридора проходила по стене комнаты, образуя в ней проход. При перетаскивании браша удобно пользоваться видом Top , а при совмещении стен — еще удобнее, особенно если подвести камеру максимально близко к совмещаемым стенам. Далее, выделив коридор, на командной панели в блоке Brush Operators щелкните на кнопку Stretch или, что проще, нажмите на клавиатуре клавишу D. На экране появится небольшое окошко, именуемое Stretch Properties , в котором вы можете перенастроить на новый лад размеры “коридорного” браша. Сделайте его ширину, скажем, равной трем, высоту — четырем (то есть ее можно не менять) и длину — восьми. Жмите на клавишу OK, и дело сделано. Аналогичным образом создайте третий браш, отведенный под еще одну комнату, только его размеры можно теперь не менять. Расположить новый зал по отношению к коридору следует так же, как и начальную комнату, только с другой стороны. При желании можете поменять текстуры в коридоре и второй комнате, после чего вам остается только осветить и то, и другое. Жмите на пробел , когда все будет готово. Далее вы можете продолжать увеличивать уровень, добавляя в него новые комнаты и соединяющие их коридоры. Объекты и их свойства Пора украсить уровень различными предметами, вещами и субъектами. Для этого прежде всего переключитесь в режим Object и обратите свой взор на командную панель. Здесь вы увидите кучу объектов и их групп. Для начала рассмотрим объекты Geo Region и Gas Region. Если добавить любой из них в ваш уровень, на территории последнего появляется область, границы которой окрашены зеленым цветом. Все (за исключением определенных предметов), что находится внутри этой области, будет: в первом случае — разрушаемым, а во втором — находиться под действием ядовитого газа. Кроме того, оба объекта имеют ряд одинаковых свойств: Shape — форма области, бывает либо Box — параллелепипед, либо Sphere — сфера; Radius — радиус области (эта характеристика используется только в том случае, если форма области определена как сфера). Width — ширина области; Depth — ее длина; Height — ее высота. Помимо этого, у Geo Region имеется характеристика Hardness , определяющая твердость местных стен (0 — очень низкая твердость, 100 — высочайшая), а у Gas Region — параметры Gas Color (цвет газа, который вы можете выбрать из предложенной палитры, нажав на находящуюся рядом кнопку Change Color ) и Gas Density (количество газа). Если внутрь разрушаемой области вы хотите поместить неразрушаемый участок, добавьте туда объект Non-Geo Region. При создании мультиплеерной карты вам не обойтись без использования объекта Multiplayer Respawn Point — точки, где “рождается” игрок после того, как его убили. Если в вашем уровне присутствует несколько таких точек, то “воскреснувший” герой может появиться в любой из них. Если ваш уровень рассчитан на командную игру, загляните в свойства данного объекта. Там вы можете выбрать один из двух пунктов: Red Team — точка является местом “рождения” членов красной команды; Blue Team — то же для синей команды. Пометьте галочкой один из этих пунктов (другой же при этом должен остаться неотмеченным), если вы желаете “индивидуализировать” ту или иную Multiplayer Respawn Point для одной из команд. Теперь займемся рассмотрением основных групп объектов: Clutter , Entity и Item. Clutter Группа Clutte r помогает вам
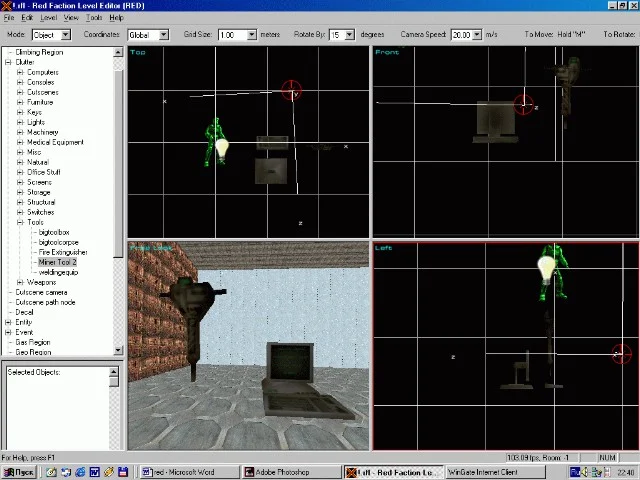
оформить уровень вещами и предметами различного назначения и состоит из семнадцати подгрупп. В первой из них — Computers — собраны составные части компьютеров (системные блоки, мониторы, клавиатуры, кабели и т.п.), во второй ( Consoles ) — всевозможные консоли, а в третьей ( Cutscenes ) — простенькие скриптовые сцены (взлет космического корабля, взрыв космической станции и т.д.). Подгруппа Furniture содержит в себе разнообразную мебель, Keys — различные ключи, Lights — осветительные приборы (лампы, светильники и т.д.), Machinery — машинное оборудование и разного рода механизмы, Medical Equipment — медицинское оборудование и инструменты, Misc — предметы, не относящиеся ни к одной из местных категорий (стаканы, настенные часы, книги, бумаги и др.). Следующая подгруппа — Natural — является хранилищем объектов естественного происхождения и разделяется на две подгруппы: Plants , где сосредоточены всевозможные растения, и Rocks , где собраны различные каменные объекты: горные породы, булыжники и т.д. В подгруппе Office Stuff можно найти офисное оборудование. В Screens — экраны, в Storage — предметы, предназначенные для хранения чего-либо (шкафы, полки и т.п.), в Structural — решетки, изгороди, столбы, колонны и т.д., в Switches — переключатели, кнопки и рычаги, в Tools — разнообразные инструменты, и в Weapons — составные части турелей. Entity Группа Entity разделяется на пять подгрупп: Creatures ,
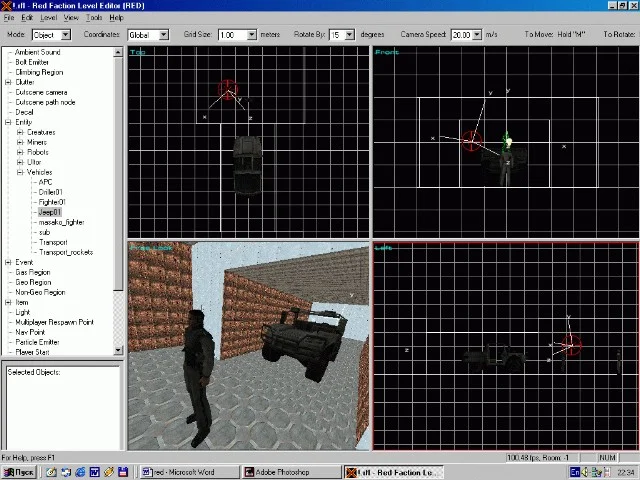
Miners , Robots , Ultor и Vehicles. В первой из них содержатся представители животного мира, проживающие на Марсе, во второй — шахтеры, в третьей — всевозможные роботы и турели, в четвертой — члены Ultor (среди них имеются как недружелюбные охранники, так и мирные люди, типа рабочих, ученых и т.д.), и в последней — транспортные средства. Объекты/субъекты из этой группы имеют самое большое число свойств и параметров. Ниже приведен список основных из них. При подстановке значений для некоторых параметров удобно пользоваться выпадающим списком, активизирующимся при нажатии на кнопку со стрелкой, располагающуюся рядом с соответствующей ячейкой для ввода. AI mode — поведение объекта/субъекта. Catatonic — он недвижим; Waiting — он непоколебим до тех пор, пока не учует, что рядом находится игрок, и когда это случится, он начнет направленные против вас боевые действия; Motion Detection — этот тип поведения используется исключительно для турелей. AI Attack Style — стиль атаки. Может быть none — субъект вообще не умеет атаковать. Evasive — в этом случае он будет параллельно с ведением атаки постоянно уворачиваться от атак со стороны противников. Stand_Ground — все время стоит на месте и не двигается, стреляя в вас лишь тогда, когда этого требует обстановка. Direct — постоянно преследует свою цель, не уделяя особого внимания обороне. Второй стиль атаки лучше всего подходит любому маленькому роботу, тогда как для его большого и сильного собрата нет ничего лучше стиля Direct. У объектов/субъектов, страдающих отсутствием боевых навыков, местное значение должно равняться пустому месту. FOV — поле зрения. Life — начальное число жизней. Чуть правее данной характеристики располагается параметр Max , обозначающий максимальное “количество” жизней, которое только может быть у данного объекта/субъекта. Armor — стартовая броня. Характеристика Max , находящаяся напротив данного параметра, определяет максимальное “количество” брони, которое только может быть у данного объекта/субъекта. Friendliness — дружелюбность объекта/субъекта по отношению к вашему герою. При значении Unfriendly ни о какой дружелюбности говорить не приходится, в этом случае объект/субъект является вашим противником. При Neutral он абсолютно нейтрален по отношению к вам. При Friendly — дружелюбен, в этом случае он являет собою вашего союзника. При Outcast — постоянно избегает встречи с вами, унося ноги подальше от вас всякий раз, когда вы к нему приближаетесь. Skin — скин. Следующие параметры имеет смысл настраивать только у людей и роботов: Default Primary — основное оружие, которое субъект имеет с самого “рождения”, то есть по умолчанию; Default Secondary — дополнительное оружие субъекта, которое тот имеет по умолчанию; Item Drop — вещь, которую теряет субъект, будучи убитым (его оружие — не в счет); Corpse Pose — труп субъекта. В случае если субъект не оставляет трупа, местное значение должно выглядеть как Not Corpse ; Left Hand Holding — предмет, который держит субъект в левой руке (здесь и в следующем случае оружие указывать не надо); Right Hand Holding — предмет, который держит субъект в правой руке. Если вы хотите, чтобы игра на вашей карте заканчивалась после уничтожения данного объекта/субъекта, пометьте галочкой надпись End Game If Killed , расположенную в блоке Entity Flags. Item Группа Item , в
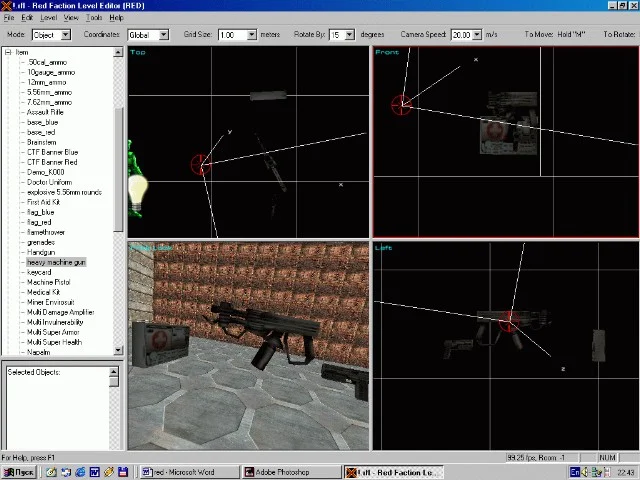
отличие от Clutter и Entity, не содержит в себе подгрупп. Здесь хранятся различные полезные вещички, типа аптечек, брони, стволов и амуниции к ним. Помимо всего этого здесь имеется еще два немаловажных объекта: flag_blue (флаг синей команды) и flag_red (флаг красной команды), использующиеся при создании многопользовательской карты вида Capture the Flag (захват флага). У объектов из группы Item имеется только две важных характеристики: Count — количественная характеристика предмета. К примеру, если речь идет об аптечке, то здесь указывается, сколько здоровья она прибавляет подобравшему ее игроку; Respawn Time — время, по прошествии которого с момента взятия предмета кем-либо он вновь появляется на своем месте. Финальные штрихи Когда работы над уровнем будут

Любуемся на уровень в игре.
завершены, нажмите на пробел. Затем войдите в меню Edit и выберите пункт Level Properties. На экране появится одноименное окно, где вы можете просмотреть свойства и характеристики вашего уровня и при желании подредактировать их. Поменяйте исходное название уровня (параметр Level Name ) на что-нибудь более оригинальное и, если хотите, замените имя автора карты ( Author ). Если ваш уровень является многопользовательским, включите опцию Multiplayer Level , поставив галочку рядом с соответствующей надписью, которая находится в самом низу окна. Теперь вам нужно сохранить ваш уровень. Если он рассчитан на одного игрока, его следует назвать red.rfl (расширение можно не писать — оно добавляется автоматически) и расположить по адресу: < Каталог игры>\user_maps\single. Если же он — мультиплеерный, он должен быть сохранен здесь: < Каталог игры>\user_maps\multi. Кроме того, название файла многопользовательской карты должно начинаться с букв " dm ", если карта рассчитана на deathmatch или командный бой (например, dmmania.rfl), и с приставки " ctf ", если она предназначена для захвата флага. Наконец, воспользуйтесь услугами пункта меню File/Create Level Packfile , для того чтобы редактор создал специальный *.vpp-архив и поместил туда ваш уровень. Уровень готов, с чем я вас и поздравляю. Чтобы поиграть на нем, зайдите в меню File и выберите пункт Play Level или просто нажмите F7. Мультиплеерные уровни можно также запускать из главного меню игры, используя пункт Multi , а затем и Create Game. После этого вам остается только выбрать свою карту из общего списка и нажать на кнопку Start. О том, как сделать уровень играбельнее и красивее, мы поговорим в следующем номере. Успехов вам в картостроительной деятельности.