Военное ремесло. Картография WarCraft III: Основы создания карт
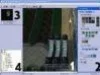
Редактор: WarCraft III World Editor Где взять: Устанавливается вместе с игрой Возможности: 100% игровых Сложность освоения: Ниже средней. С тонкостями — чуть выше Документация: В комплекте. Но зачем, если есть “Мания”? Приветствую всех! Полагаю, к тому времени, как в руках у вас окажется этот номер “Мании”, вы уже успеете пройти WarCraft III вдоль и поперек, сожжете дотла все до единой орочьи землянки и вернете всех мертвецов с некромантами впридачу в их законные места обитания. Дело, конечно, благородное. Но, по традиции, основательно разгромленному и осознавшему свою неправоту врагу победитель должен погрозить пальцем и начать помогать восстанавливать разрушенное хозяйство. Проблема только в том, что наши крестьяне вырубили под корень все леса еще в позапрошлой миссии… Не все потеряно — разработчики приложили к игре мощный редактор карт, освоив который, мы… кто сказал “построим всем оркам землянки”?! Вон из аудитории! Изучив данный редактор, мы с вами сможем строить новые карты и создавать на их основе новые кампании, чтобы снова и снова показывать врагам, кто в здешних землях хозяин. Итак, закатаем рукава и начнем… . Осмотр интерфейса Интерфейс World Editor 'а очень похож на интерфейс редактора карт
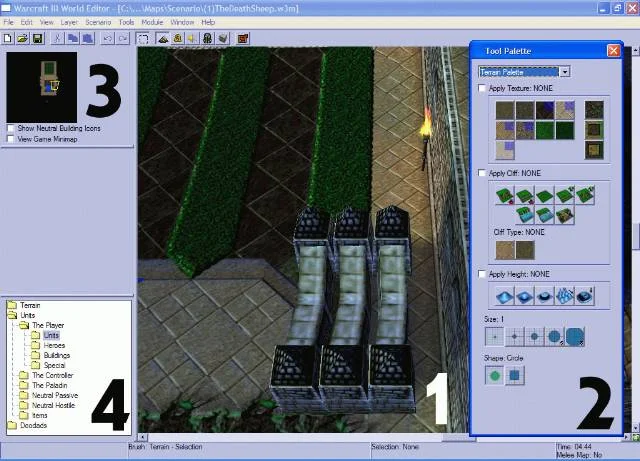
для StarCraft. Он имеет схожие принципы управления, тоже работает на движке игры и, самое главное, так же прост в освоении. После запуска редактора перед вами предстанет примерно следующая картина: **__**Цифрой 1 здесь обозначено окно обзора, в котором вам и придется работать большую часть времени. Цифрой 2 — палитра инструментов; здесь расположен почти весь инструментарий редактора — от рисования ландшафта до создания камер и скриптовых зон. Если по какой-то причине окно палитры отсутствует, вы можете включить его в меню Layer , выбрав любой его пункт. Цифра 3 обозначает миникарту. А цифрой 4 отмечена система директорий, в которых так же, как и в палитре инструментов, можно выбирать любые объекты редактора. Пользоваться ей вам не придется, так как палитра инструментов содержит в себе все необходимые объекты. Вы можете перемещать камеру в окне обзора, наведя на него курсор и зажав правую кнопку мыши , а также щелчком левой кнопки мыши по миникарте. Если ваша мышь снабжена колесиком, то, вращая его, вы сможете двигать камеру вверх и вниз. С помощью кнопки C вы можете переключить режим камеры, чтобы она работала так же, как в игре, и обратно. Изменение ландшафта и добавление на карту различных объектов производится, как уже говорилось, с помощью инструментов в окне Tool Palette. В самом верху окна имеется список (давайте условимся называть его списком палитр ), в котором вы можете выбрать необходимый набор инструментов. Всего наборов пять: Terrain Palette — палитра ландшафта; Doodad Palette — палитра объектов-декораций; Unit Palette — палитра юнитов и зданий; в палитрах Region Palette и Camera Palette вы можете создавать скриптовые зоны и камеры (тоже скриптовые). И — это все, что в данный момент можно сказать об интерфейсе. Более подробно функции редактора мы рассмотрим в процессе редактирования. Создание ландшафта Сразу скажу, что в этой статье мы подробно рассмотрим лишь процесс создания простых карт — для мультиплеера или режима Melee одиночной игры. Процесс создания сценариев будет описан в следующем номере — не пропустите. Но вернемся к редактору. Чтобы создать новую карту, необходимо, как и в любом редакторе, открыть меню File\New. После этого откроется окно, изображенное на картинке. В этом окне вы устанавливаете первоначальные свойства
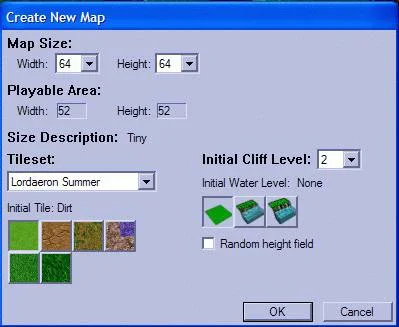
Выбираем параметры будущей карты.
создаваемой карты. Размер карты задается в списках Width и Height под надписью Map Size. Реальный доступный для игры размер карты отображается под заголовком Playable Area. Реальный размер карты меньше заданного из-за того, что на карте действуют ограничения на движения камеры и перемещения юнитов, чтобы они не могли приближаться вплотную к краю земной поверхности. Чуть ниже в окне расположен список Tileset — в нем вы задаете, какой тип тайлов будет использован на карте. Под этим списком размещаются кнопки Initial Tile — они задают, каким именно тайлом будет изначально вымощена карта. В правой части окна расположен список Initial Cliff Level , задающий, на каком уровне высоты будет расположена карта (подробнее об этом также читайте ниже). Ниже — кнопки, на которых вы выбираете, какой изначально будет поверхность карты: сушей, мелководьем или обычной водой. Если включить параметр Random height field , расположенный под этими кнопками, то поверхность карты будет случайным образом покрыта мелкими впадинами и буграми. Установив всем параметрам желаемые значения, щелкните по кнопке OK. Придется подождать несколько секунд, пока редактор генерирует новую карту. Теперь самое время рассмотреть способы редактирования свежесозданного ландшафта. В окне Tool Palette в списке палитр выберите пункт Terrain Palette. После этого окно поделится на три поля: Apply Texture , Apply Cliff и Apply Height. С помощью кнопок в поле Apply Texture вы выбираете, какую текстуру нанести на ландшафт. Используя кнопки Boundary и Remove Boundary (названия отображаются при наведении курсора на кнопку), вы можете указывать и стирать области карты, в которые не смогут заходить юниты (точно так же, как они не могут выходить за край карты). В поле Apply Cliff находятся кнопки, отвечающие за создание скал на карте. Скалы — это уровни высоты карты. Всего их 16. Используя кнопки Decrease One и Decrease Two вы можете понижать высоту на один или два уровня. Кнопками Increase One и Increase Two — наоборот, увеличивать. Кнопка Same Level будет “рисовать” на карте скалы такого же уровня высоты, какой был в начальной точке рисования. Водные пространства создаются с помощью кнопки Deep Water. Мелководье — вода, по которой сухопутные юниты смогут ходить вброд, — кнопкой Shallow Water. Чтобы сделать спуск со скалы или с берега, используйте кнопку Ramp.Обратите внимание: поля Apply Texture и Apply Cliff могут быть активны одновременно (рядом с активным полем ставится галочка). То есть вы можете, например, наносить на карту скалы и одновременно покрывать их какой-либо текстурой. Если вы не хотите случайно покрыть создаваемые скалы текстурой, отличающейся от первоначальной, то перед их созданием проследите, чтобы поле Apply Texture было отключено. В третьем (и последнем) поле в окне — Apply Height — вы можете изменять высоту поверхности ландшафта. С помощью кнопок Raise и Lower , как легко догадаться по изображениям на них, вы можете увеличивать и уменьшать высоту земной поверхности. Кнопка Plateau позволяет выровнять высоту ландшафта по начальной указанной точке (аналогично кнопке Same Level в поле Apply Cliff ). Включив кнопку Noise , вы можете покрыть ландшафт различными неровностями — так же, как это делает параметр Random height field при создании карты. Кнопка Smooth , напротив, сглаживает перепады высоты. На заметку — все изменения ландшафта, которые вы сделаете с помощью кнопок в поле Apply Height , не будут влиять на способность наземных юнитов пройти (или не пройти) через какое-либо место на карте. В самой нижней части окна расположились кнопки, с помощью которых вы можете изменять размер и форму кисти, которой вы рисуете карту. Рассматривать каждую кнопку отдельно мы не будем — все и так понятно по пиктограммам на них. Также вы можете выделять и копировать отдельные области карты. Для этого нажмите пробел — так вы перейдете в режим выделения. Затем просто растяните рамку в месте, которое желаете скопировать. Само копирование осуществляется комбинациями Ctrl+C и Ctrl+V — обычный copy/paste. Разобравшись с инструментами редактирования ландшафта, нарисуйте карту по своему вкусу. Не забудьте предусмотреть на карте места, где будут размещаться стартовые позиции игроков. Теперь пора нашу карту слегка приукрасить. Установка декораций Все декорации, используемые в игре, расположились в наборе Doodad Palette в списке палитр. Рассмотрим, как выглядит окно инструментов. В нем появились два дополнительных списка. В первом вы выбираете наборы декораций для различных тайлсетов. Здесь ничто не ограничивает ваш выбор, поэтому вы можете, например, на зимней карте вместо деревьев расставить грибы, которые служат деревьями на подземных картах. С помощью второго списка вы можете выбрать определенную группу декораций — деревья и ворота, мосты, стены и т.п. Чуть ниже списков расположилось несколько кнопок. Первая — Random Rotation — будучи включенной, устанавливает каждому создаваемому объекту случайное направление. Рядом находится группа кнопок Random Scale — они задают создаваемому объекту случайный размер (в пределах от 80 до 120 процентов обычного размера). Все эти кнопки следует отключать только в том случае, если вам надо расставить объекты как-то по особому (деревню, например, построить). Большинство декораций, такие как деревья, камни или растительность, не требуют каких-то особых действий для их установки. Но есть и особые объекты. Если, например, вы захотите установить мост (все мосты расположены в группе Bridges/Ramps ) через реку, то вам необходимо сначала расширить берега так, чтобы мост умещался и еще оставалось место. Затем, установив нужный мост, подрисуйте берега, чтобы они касались краев моста. Если часть берега слегка перекроет мост, то редактор автоматически при сохранении карты исправит это. Если вы добавите на карту движущийся объект (например, огонь из группы Cinematic или дельфина из группы Water ), то он, чаще всего, будет обозначен не своей основной моделью, а клетчатой коробочкой в месте установки. Чтобы выделить какой-либо объект, надо, как и в случае с ландшафтом, сперва нажать пробел. Выделяются объекты так же — рамкой или простым щелчком мыши. Вы можете копировать и перетаскивать уже установленные объекты. Если дважды щелкнуть по выделенному объекту (или просто надавить Enter ), то вы попадете в окно его свойств. У декораций обычно можно изменять лишь размер и угол поворота. Как именно разместить декорации, решать вам. Скажу лишь, что деревьев надо устанавливать очень много, так как это те самые деревья, которые вам предстоит рубить в процессе игры. Юниты и здания Так как карта у нас не сюжетная (то есть не сценарий), то юнитов и зданий нам понадобится не очень много. Устанавливаются они почти так же, как декорации. Чтобы юниты стали доступны, нужно в списке палитр выбрать пункт Unit Palette. В этом наборе инструментов, помимо кнопок, обозначающих юниты, присутствуют два списка. В первом вы выбираете игрока, юниты которого хотите расставить на карте. Во втором — расу выбранного игрока. Из списка игроков вы можете выбрать как наборы юнитов самих игроков, так и наборы нейтральные, а также набор Items , в котором размещены все артефакты игры. Есть два вида нейтральных игроков — Neutral Hostile (нейтральный враждебный) и Neutral Passive (нейтральный пассивный). Если выбрать один из них, то рядом появятся два дополнительных списка. В одном из этих списков (том, что слева) вы можете выбрать наборы юнитов для различных тайлсетов. В другом (соответственно, том, что справа) вы можете выбрать группы юнитов определенного уровня “крутизны”. Добавленные юниты можно выделять,

Золото, чаща стройматериалов и дармовая экспа вокруг — что еще нужно настоящему варкрафтеру?
копировать и перетаскивать точно так же, как декорации. Разобравшись со списками, добавим объекты, необходимые для игры. Первым будет самое важное в игре “здание” — стартовая площадка ( Start Location ). Там, где вы установите стартовые площадки, игроки будут начинать игру, и на том же месте будут стоять их главные здания. Чтобы установить такую площадку (и вообще любой юнит или здание), нужно в списке игроков выбрать любого Player 'а, затем включить кнопку Start Location в группе Buildings и щелкнуть мышью в желаемом месте. Если площадка установлена правильно, то в ее центре можно будет увидеть полупрозрачное главное здание какой-либо расы: какой именно — неважно. Всего стартовых площадок на карте может быть от 2 до 12 штук. Кстати, вы не сможете сохранить свою карту до тех пор, пока не установите хотя бы две площадки. Второе по важности строение в игре — золотая шахта. Она скрывается в наборе юнитов Neutral Passive и обозначена кнопкой Gold Mine в группе Buildings. Если вы хотите изменить количество золота, содержащегося в шахте, то выделите ее и затем нажмите Enter. В появившемся окне свойств на закладке General подкрутите значение параметра Gold Amount до желаемой величины. Не устанавливайте шахты слишком близко к стартовым площадкам, иначе редактор будет считать (и вполне справедливо, кстати), что площадки установлены неправильно. Наконец, установим нейтральные враждебные юниты, которые будут мешать захватывать дополнительные шахты в самом начале игры. Они все находятся, как уже говорилось, в наборе Neutral Hostile. Расставьте их по своему усмотрению небольшими группами в не занятых игроками ключевых точках на карте. Вы можете сделать так, чтобы после убийства одного из таких юнитов оставался какой-либо предмет. Для этого откройте окно свойств (как обычно — Enter или двойной щелчок на выбранном юните) и перейдите на закладку Items Dropped. Создайте набор предметов кнопкой New Set , затем выделите его и нажмите кнопку New Item. Останется лишь выбрать желаемые предметы в дополнительном появившемся окне. Финальная полировка Карту уже можно считать завершенной, осталось лишь подправить некоторые мелочи. Основная “мелочь” — название уровня. В отличие от StarCraft 'а, теперь в меню выбора карты в игре отображается не имя файла, а название, задаваемое в редакторе. Чтобы его задать, надо открыть меню Scenario\Map Description. Здесь на закладке Description вы можете ввести имя карты, количество поддерживаемых игроков, описание карты и имя автора (то бишь свое). На закладке Size and Camera Bounds вы можете изменять границы, ограничивающие перемещение камеры и юнитов по карте. Но, во избежание ошибок, крайне не рекомендую что-либо здесь трогать. Наконец, на закладке Loading Screen вы можете задать изображение, которое будет выводиться при загрузке. Та картинка, которая установлена по умолчанию, не блещет красотой и оригинальностью. Включив пункт Use Campaign Screen из списка рядом, вы можете выбрать любое изображение, которое выводится при загрузке карт кампании. Выберите, например, экран Generic — он является общим и не принадлежит ни одной расе в игре. В полях ниже вы можете ввести различный текст, который будет появляться при загрузке карты. Вот теперь ваша карта действительно готова. Осталось лишь сохранить ее и, запустив игру, выбрать в меню Single Player\Custom Game.
На этом разбор основ редактора WarCraft III World Edit закончен. В следующей статье мы будем рассматривать создание кампаний, редактирование юнитов и многие другие интересные вещи.