Редактор Age of Mythology. Реальные мифы
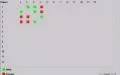
__ Эпиграф: Когда миф сталкивается с мифом, столкновение происходит вполне реальное. Станислав Ежи Лец __ Где взять: Устанавливается вместе с игрой Возможности: 70% игровых Сложность освоения: Средняя Документация: Устанавливается вместе с игрой В Age of Mythology встроен очень простой, но в то же время функциональный редактор. В нем можно создавать уровни практически любой сложности, добавлять на карты скрипты. Нельзя только объединить созданные карты в полноценный сценарий с уникальным сюжетом. Сегодня мы с вами сделаем уровень-остров, расположенный посреди моря. На острове создадим высокие горы и глубокие пропасти, населим остров волшебными существами и украсим уровень парой скриптовых сцен. Битва армии троллей со сфинксами и минотаврами продолжается… Ландшафт и рельеф После запуска редактора зайдите в меню File/New.

Укажите условный номер игрока на карте ( Numbers of Players ) и тип местности ( Type ) — выбирать нужно только Blank , иначе редактор сгенерирует не местность, а полноценный уровень, и вам останется лишь сохранить его на винчестер. Нажимайте на кнопку Generate. Перед вами — бесплодная пустыня. Инструменты для редактирования поверхности находятся на панели команд (изображены в виде пиктограмм) и продублированы в меню Terrain. С панелью работать значительно проще. Чтобы узнать, за что отвечает тот или иной инструмент, просто поднесите к нему курсор. Через несколько секунд появится название инструмента, из которого понятно, что он делает. Прежде чем приступить к изменению ландшафта, научимся изменять размер карты. Делается это через меню World/Map size. Для определения размера только что сгенерированной карты используется нестандартная система. Новая карта, независимо от своего реального размера, в Map size всегда имеет размеры, равные нулю. Чтобы увеличить карту, вам надо вписать в поле положительное значение, чтобы уменьшить — соответственно, отрицательное. **__**Чтобы разобраться, как редактировать ландшафт, создадим остров посреди океана. Выбираем инструмент кисть. Рисовать кистью предложенного размера не всегда удобно, слишком уж мала. Изменить размер и форму кисточки можно в меню Brush Setting. Переходим в Paint water и выбираем любую модель океанов или морей из предложенных. Если надо нанести ландшафт на большую территорию, то поставьте галочку в пункте
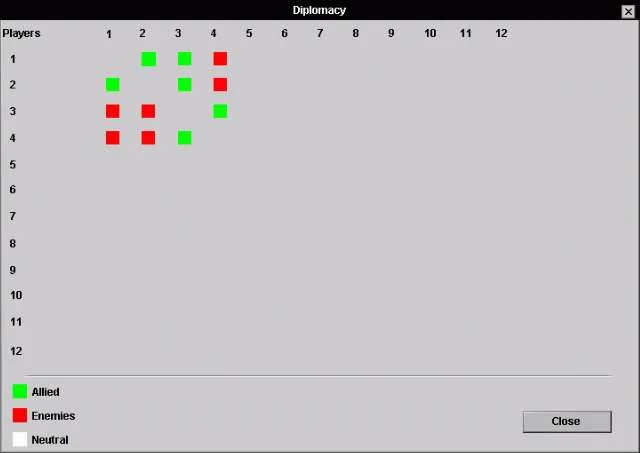
Paint Area. Нажмите левую кнопку мыши в основном окне редактора и, удерживая ее, растягивайте модель. Заполните водой почти всю карту, так чтобы остался только один маленький участок суши — остров. Можно поступить иначе. Сначала залить всю карту водой, а потом выбрать модель суши и нарисовать остров. Остров окружен водой, но без волн она выглядит странно. Надо изменить фактуру водной глади. Выбираем инструмент Edit Water и кликаем на поверхность океана левой кнопкой мыши, появится меню, в котором надо выбрать инструмент Beatify. Он предназначен не только для создания волн, но и для добавления любых стандартных объектов на стыке воды с землей. Например, у реки или озера по берегам появятся камни и вырастут пальмы. **__**Ландшафт острова пока выглядит весьма однообразно. Надо немного изменить рельеф. Выбираем Raise/Lower Terrain и указываем степень изменения (в условных единицах). Редактор сам выступит в роли ландшафтного дизайнера и изменит поверхность острова. Если вас что-то не устраивает, то можно повторить операцию. Для изменения уровня земной поверхности нажимаем левую/правую кнопку мыши. Для дополнительных операций с земной твердью воспользуйтесь пунктами Sample Terrain , Sample Elevation , Smooth , Roughen. Все они интуитивно понятны в работе (поэкспериментируйте в редакторе), поэтому останавливаться на них не будем. Травой засадим твердь земную Теперь на рельеф нужно нанести текстуры. Существует два способа. Первый — через инструмент Paint Land , который при нанесении текстуры изменяет еще и форму рельефа. Нам такой вариант не подходит, мы ведь уже изменили рельеф. Поэтому воспользуемся инструментом Paint Terrain , который рельеф оставит без изменений, просто наложит на поверхность выбранную картинку. Чтобы воспользоваться текстурой, просто выбираете ее из списка и перетаскиваете в основное окно редактора. Процесс наложения текстур почти ничем не отличается от создания рельефа. Добавим на остров лес ( Forest ) и горы, в которых проходят каньоны ( Canon and Cliff ). Можете оформить остров и в каком-то другом стиле. Например, песком и галькой. Как вам больше нравится. Когда закончите с текстурированием, переходите в меню World , где находятся опции, с помощью которых мы завершим работу над картой. В Lighting можно выбрать основные типы освещения для всей карты. В Map Elevation задается странный параметр “уровня всей карты над уровнем моря”, для чего он нужен — не совсем понятно. На геймплей параметр никак не влияет, а если на карте уже есть моря, то как море может быть выше самого себя? В руководстве к редактору этот момент деликатно обошли и объяснений не дали. Рельеф и ландшафт созданы. Но пока они пусты. Настало время поместить на карту различные объекты. Выбираем инструмент Place object. Перед вами табличка с объектами, разделенными на четыре категории: здания, юниты, природа и “украшательства”. Кликайте на объект, который хотите установить на карту, и перетаскивайте его в основное окно редактирования. Для вращения объекта используйте колесико мышки. Через Place object в обязательном порядке надо создать город и армию главного героя, а также города противников — без этого играть будет невозможно. Основа сюжета Карта готова, но пока это только поверхность

Тролль, сфинкс, минотавр… редко увидишь такую компанию под одним цветом.
с расставленными на ней объектами. Чтобы создать играбельный уровень, одной карты мало. Зададим характеристики геймплея. Зайдем в Player Data — здесь располагаются основные стартовые характеристики уровня. Определите главное божество; имя героя; его цвет; количество ресурсов, доступных с самого начала игры. Выберите один из предложенных типов искусственного интеллекта ( AI ), чем выше числовое значение, тем более умными будут ваши противники. Зайдите в меню Scenario Data и выберите количество игроков, которые могут играть на карте, и максимальное допустимое население уровня. Теперь нужно создать основное задание для уровня и написать брифинг, в котором суть задания объясняется игроку. Переходим в Objectives , нажимаем кнопку Insert и в появившемся окне пишем сообщение, которое и покажут игроку при старте уровня. В поле Hint прописываем текст подсказки, на случай если вдруг игрок забудет цель основного задания. Осталось лишь определить отношения героя к другим участникам противостояния. Для каждого игрока надо выбрать один из цветов опции Diplomacy. Зеленый цвет означает мир, белый — нейтралитет, красный — война. Функциональные дебри В редакторе можно создавать свои собственные скрипты, но чтобы правильно их писать, нужно разобраться в принципах их работы. Любой скрипт делится на две части. Условия ( Conditions ) задают параметры, которые в дальнейшем подвергаются проверке. Условия могут быть самыми различными: таймер, численность населения, расстояние до точки… Реакции ( Effects ) — это действия, происходящие при выполнении условий. Условий и действий в одном скрипте может быть несколько. Процесс создания прост, и представляет собой выбор типовых реакций и условий, созданных разработчиками. Заходите в Triggers\Trigger. Снизу появится окно: **__**Наверху в поле Group
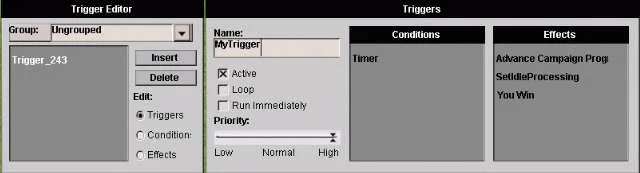
указана группа, к которой принадлежит созданный скрипт. По умолчанию это Ungrouped. Во избежание путаницы лучше не сваливать скрипты в одну кучу, а группировать. Создадим новую группу. Заходим в Triggers\Group Editor , нажимаем Insert и вводим название. Если у вас уже есть написанные скрипты, то их можно перемещать между группами. Для этого ставим маркер в пункте Triggers. В поле Group выбираем группу, из которой будем перемещать скрипты, и нажимаем на значок " < ", затем выбираем группу, в которую будут помещен скрипт, и нажимаем на значок " – ". Чуть ниже поля Group находятся созданные скрипты для выбранной группы. Пока поле пустое. Создадим новый скрипт — нажимаем на кнопку Insert. Меняем имя скрипта ( Name ) и приоритет при выполнении ( Priority ), который определяет, какой скрипт будет выполняться раньше. Переходим к выбору условий. Ставим маркер на Conditions. В поле Type , выбрав условие, заполняем поля (у каждого условия они разные) и нажимаем на кнопку Insert. Чтобы добавить еще одно условие, повторяем те же действия. Для выбора реакций устанавливаем маркер в Effects и задаем те же условия, что и для скриптов. Для примера сделаем простенький скрипт, запускающий в начале игры видеосценку. Заходим в Camera Editor. Установите камеру в месте, откуда камера начнет движение, и нажмите Insert. Мы создали нулевой (начальный) waypoint, его значения должны быть равны нулю. Теперь передвигаем камеру на новую позицию и нажимаем Add. И так далее. Камера необязательно должна двигаться прямо. Можно делать перепады высот и углов наклона, резкие развороты. При создании сложных траекторий задавайте больше waypoint для плавного движения. В поле Duration укажите общее время (измеряется в секундах) показа сценки. Чем меньше значение, тем выше скорость движения камеры от самой первой точки до последней. Скорость перемещения камеры между двумя ближайшими точками определяется значением поля Time. Помните, что суммарное время на всех участках должно быть равно общему в Duration. Сценка готова, надо встроить ее в игру. Создаем скрипт и в качестве условий выбираем Always. Это значит, что сразу после начала игры скрипт запустится. В Effects выбираем Cinematic Mode , устанавливаем переключатель на On и нажимаем Insert. Это передает управление скрипту и активирует “режим кино”. Чтобы запустить скриптовую сцену, добавьте реакцию Camera Track. Укажите в поле Track созданную сцену. Проверьте скрипт в игре. Все работает, но после выполнения скрипт сам не отключается. Создайте новый скрипт и в условиях выберете Timer , поставьте время чуть больше продолжительности сценки. В Effects выбираем Cinematic Mode и устанавливаем переключатель на Off. Теперь все должно работать правильно. Действие редко можно создать при помощи одного скрипта. Рассмотрим более сложный пример — армия на марше попадает в засаду в ущелье. Разобьем действие на три группы скриптов. 1. Создание скриптовой сцены. В ней мы должны создать движение камеры по ущелью. Как это сделать, описано выше. Самое трудное — согласовать скорость движения камеры со скоростью движения отряда. В реакциях добавьте одну новую — Play dialog. В Subtitle впишите: " Go my brave warrior. These cowardly dogs must die ". Теперь при проигрывании скриптовой сцены в субтитрах появится эта фраза. 2. Продвижение отряда игрока по ущелью. В скрипте нам понадобится оперировать с группой юнитов как с единым целом. Устанавливаем юнитов на карту и заходим в Triggers\Army Editor. Выделяем юнитов, вписываем название отряда (Name), принадлежность к игроку (Player) и нажимаем Create Army. Создайте новый скрипт. В Effects выбираем Army Move. Выбираем созданный отряд и место, куда он должен переместиться. Маршрут должен быть простым, так как точек может быть только две — начало движения (место, где находится отряд) и место назначения. Проверьте, чтобы путь отряда совпадал с маршрутом движения камеры. 3. Создание засады. В Army Editor создайте вражеский отряд с названием Enemy. Допустим, вам нужно устроить нападение одновременно с разных сторон. Для этого необязательно каждый раз создавать новый отряд. Выделите уже существующий и нажмите Ghost Army. Созданный нами отряд не существует на карте физически. Он находится в памяти игры и должен быть установлен на карту при помощи скрипта. Но помните, что отряд появляется из ниоткуда, поэтому точку появления нужно поставить за пределами видимости. Создавайте новый скрипт. В качестве условий выберите Army Distance to Point. Это условие проверяет расстояние до точки. Установите ее недалеко от места, где будет проходить отряд игрока. Выберите оператор " < " и расстояние, равное 20 (в условных единицах). В поле Army выберите отряд игрока. В Effects выберите Army Move , в Army — определите Enemy. Нажмите на Set Area и кликните на место, где будет стоять отряд игрока. Поставьте галочку в Move Attack , теперь отряд врага будет атаковать и при движении. *** Для тестирования новой карты в редакторе заходим в меню Playtest scenario. Выберите игрока, за которого будете играть, уровень сложности и нажмите ОК. Через несколько секунд вы окажетесь в игре.
Горячие клавиши Во время работы по созданию карты очень удобно пользоваться горячими клавишами. Это избавит вас от необходимости каждый раз лезть в меню, когда нужно вызвать ту или иную функцию. C — палитра со скалами F — палитра с лесом O — палитра с объектами T — палитра с поверхностью W — водная палитра 1 - 9 — выбор размера кисти [ — прямоугольная форма кисти ] — круглая форма кисти ALT + ENTER — оконный режим CTRL +любая из клавиш F — активизация игрока. Если нажать Ctrl+F2, будут устанавливаться объекты для второго игрока CTRL + A — инструмент для выпрямления ландшафта CTRL + C — копировать объект CTRL + E — инструмент для подъема/понижения ландшафта CTRL + I — редактор камеры CTRL + L — быстрая загрузка CTRL + S — быстрая запись CTRL + T — редактор триггеров CTRL + V — установить скопированный объект CTRL + Y — повтор CTRL + Z — отмена