Стальные титаны. Основы работы в редакторе миссий MechWarrior 4

СТАЛЬНЫЕ ТИТАНЫ Основы работы в редакторе миссий MechWarrior 4 __
Автор:Андрей “reD^NameLess” Желтяк
Редактор: MechWarrior 4 Mission Editor Где взять: С диска “Мании” Возможности: 90% игровых Сложность освоения: Средняя Документация: Отсутствует Прошло больше года с момента выхода MechWarrior 4. Microsoft выложила официальный редактор карт к игре на своем сайте, приурочив его к выходу аддона — Mercenaries. Можно сетовать на нерасторопность разработчиков, но настоящим фанатам мехов сейчас не до этого. Они хотят творить. Ведь еще ни к одной игре по вселенной MechWarrior не выпускалось такого удобного и многофункционального редактора. Начало начал Имейте в виду, что редактор весьма прожорлив. Если у вас меньше 256 мегабайт памяти и процессор ниже 600 мегагерц, то не удивляйтесь частым сообщениям о нехватке системных ресурсов. Помимо этого, редактор иногда склонен завершать работу без каких-либо сообщений об ошибках. Откройте меню File\New. В появившемся окне в поле Mission Name введите название будущей карты, а в списке ниже выберите ее ландшафт. В списке присутствуют те варианты земной поверхности, которые используются в оригинальных уровнях игры, но можно также создать и свой собственный ландшафт (см. отдельный текстовый блок). После нажатия кнопки OK появятся различные окна, в которых вам и предстоит работать. Интерфейс Интерфейс программы прост, но поначалу можно
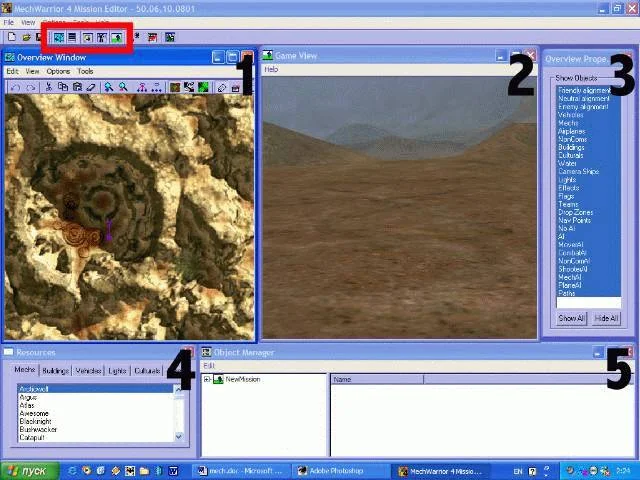
запутаться в обилии окон. Все внимание на скриншот. **__**Рассмотрим окна в том порядке, в котором они пронумерованы на картинке. Цифрой 1 обозначено основное окно редактирования и, по совместительству, карта уровня. Цифрой 2 — окно обзора уровня (в 3D). Здесь вы можете рассмотреть, как будет выглядеть уровень в игре, и уточнить позицию добавленных объектов. Под номером 3 находится окно, в котором можно выбрать, какие типы объектов редактора будут отображены или спрятаны. Нажмите кнопку Show All и закройте это окно, оно вам вряд ли понадобится. Номером 4 отмечено окно ресурсов игры, где расположились сами объекты. Подробнее это окно мы рассмотрим чуть позже. Последнее окно, под цифрой 5 , — менеджер объектов. Здесь находится структурированный список всех добавленных на карту объектов. Любое из перечисленных окон можно открывать и закрывать с помощью кнопок на панели инструментов редактора (на скриншоте обведены красной линией). Перемещать точку обзора (как в окне редактирования, так и в окне обзора) по территории карты можно с помощью кнопок на клавиатуре. Кнопки W , S , A и D перемещают камеру, соответственно, вперед, назад, влево и вправо. Кнопками Q и E можно поворачивать камеру влево или вправо. Кнопки R и F позволяют поворачивать камеру вверх или вниз. Используя комбинации Shift+W и Shift+S , вы можете изменять высоту положения камеры. Чтобы мгновенно переместить камеру в определенное место уровня, нужно щелкнуть правой кнопкой мыши по любой точке на карте. Можно поворачивать камеру и с помощью мыши. Для этого нужно нажать и удерживать правую кнопку мыши (либо в окне редактирования, либо в окне обзора) и перемещать курсор. Вы можете также изменять масштаб карты уровня с помощью колеса прокрутки мышки. Юниты, на карту — марш! Редактирование карты состоит в размещении различных
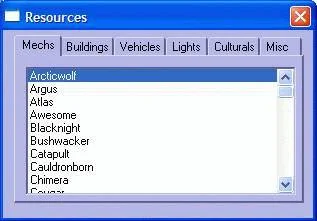
объектов и изменении их свойств. Все объекты, которые можно добавить на карту, находятся в окне ресурсов : **__**Объекты распределены по закладкам в зависимости от типа. На закладке Mechs находятся мехи. На закладке Buildings — строения. Закладка Vehicles содержит список всей техники, присутствующей в игре, кроме мехов. На закладке Lights находятся источники освещения (всего два вида). На закладке Culturals приютились всяческие декоративные объекты — деревья, обломки, местная фауна. Наконец, на закладке Misc находятся объекты самого редактора — стартовые позиции игроков, например. Чтобы добавить на уровень какой-либо объект, надо выделить его в окне ресурсов, а затем дважды щелкнуть мышью по месту на карте, куда бы вы хотели поместить объект. На карте объекты выделяются простым щелчком. Можно выделить несколько объектов одновременно, растянув рамку с помощью левой кнопки мыши. Перемещать объекты можно простым перетаскиванием. Чтобы открыть окно свойств объекта, нужно дважды щелкнуть по нему — либо на карте уровня, либо в менеджере объектов. Об изменении свойств речь пойдет ниже. Первый блин Чтобы карту можно было запустить в игре, на ней должны находиться три объекта. Две DropZone (под именами Playerstart и SecondaryLanceStart ) и один Navpoint (с именем NavCenter ). Все эти объекты можно найти в окне ресурсов на закладке Misc. Имена объектов можно изменить в поле Name в окне свойств. Помимо этого, к Playerstart необходимо присоединить 36 объектов Node (они будут указывать точные позиции ваших мехов в начале миссии). Для этого в окне редактирования выделите означенный Playerstart , а в окне ресурсов — объект Node. Затем нажмите и удерживайте клавишу Shift , дважды щелкните по карте уровня, как при добавлении любого другого объекта. Нащелкав необходимое количество Node 'ов, вы можете сохранить карту и попытаться сыграть на ней (запустить карту можно через меню Instant Action в игре). Если для вас местоположение обязательных объектов не имеет значения, то все вышеописанные действия можно не совершать. Если вы попытаетесь сохранить “голую” карту, не добавив на нее указанные объекты, то редактор сам установит их в центре карты. Но прогуливаться по пустынной карте в гордом **_

_**
Враждебное поместье, окруженное лесопосадками.
одиночестве — не самое интересное занятие. Для оживления ландшафта можно добавить на него растительность и строения. Строения в игре могут быть как дружественными, так и враждебными. Если вы хотите построить, например, город условного противника, то добавленным строениям нужно присвоить статус враждебных. Для этого в окне свойств используйте список Alignment , выбрав в нем пункт Enemy. Чтобы поворачивать объекты, используйте поля Yaw , Pitch и Roll в разделе Rotation. Чтобы на карте было с кем повоевать, разместите на ней несколько мехов. Затем откройте окно свойств. В списке Alignment вновь выберите параметр Enemy , а в списке Driver — пункт MechAI. Теперь мех в игре будет отображаться как враждебный, но не будет предпринимать никаких действий против игрока. Нужно задать ему управляющий скрипт. Щелкните по кнопке Add Script в разделе Script. В открывшемся окне в списке Template выберите пункт Patrol и нажмите кнопку Add. Затем в списке того же раздела Script выберите добавленный Patrol. Повторите этот порядок действий для всех добавленных мехов. Аналогичным образом задается поведение и более мелкой техники (танков, ракетниц). Необходимо задать маршрутную сетку для компьютерных болванчиков, иначе они не смогут передвигаться. Просто выберите в окне редактирования пункт меню Tools\Create Lattice. Процесс может занять несколько минут. Запуск карты производится через меню Instant Action. Тип игры — Mission Play. Нажимаете Launch , ждете несколько секунд и… Поступь стального великана оглашает окрестность. Вы в игре, ракеты на плечах робота готовы к бою. Впереди — враг. *** Мы с вами научились строить простые карты. Полноценные же миссии и кампании для MW4 создаются с помощью сложного скриптового языка. На нашем диске вы сможете прочитать статью Константина Артемьева " Партитура игрового действа ", которая поможет вам освоить азы скриптописания.
Создание ландшафта Создавать собственные варианты ландшафта можно с помощью утилиты MapCreator , находящейся, как и сам редактор, в корневой директории игры. Но сначала вам необходимо нарисовать в каком-либо мощном графическом редакторе (например, Photoshop — примитивный Paint не подойдет) три картинки. Первая — карта высот. Это файл в формате .tga и с глубиной цвета 24 бита , в котором должны быть “нарисованы” все особенности рельефа вашей будущей карты. Карта высот всегда должна быть квадратной. Ее пиксельные размеры могут быть следующими: **512512** для карт размером 2560*2560 метров; 768*768 для карт размером 3840*3840 метров; 1024*1024 для карт размером 5120*5120 метров. Для определения высот карты используется красный цветовой канал файла. Чем ярче красный цвет, тем выше будет располагаться соответствующий участок рельефа местности. Если вы хотите сделать ландшафт менее угловатым в наиболее “посещаемых” местах, переключитесь на зеленый цветовой канал и установите его яркость
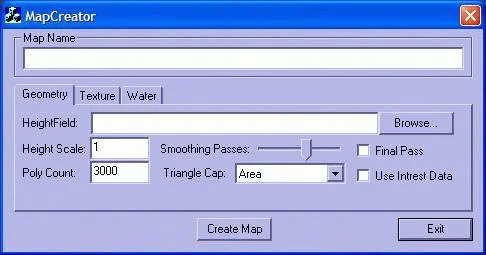
MapCreator в действии.
на максимум в нужных областях. Вторая картинка будет служить текстурой уровня. Она также должна быть квадратной, а ее размер всегда в два раза больше, чем размер карты высот (например, если размер карты высот равен 512*512 , то текстура должна иметь размер 1024*1024 пикселя). Эта текстура будет растянута на всю площадь ландшафта. Чтобы будущий пейзаж не был чрезмерно размытым, необходимо нарисовать текстуру детализации. Эта картинка должна иметь размер 256*256 пикселей и глубину цвета 32 бита. Ею ваша карта будет “вымощена” по всей территории, поэтому картинка должна быть тайловой (бесшовной). Если вы планируете сделать на карте водные просторы, нужно дополнительно нарисовать еще три текстуры — текстуру поверхности воды, текстуру детализации поверхности воды, а также текстуру детализации для участков ландшафта, оказавшихся под водой (текстуру дна, проще говоря). Все эти картинки должны быть размером 256*256 пикселей с глубиной цвета 32 бита. Они, как и текстура детализации, должны быть тайловыми. Покончив с рисованием, запускайте MapCreator. **__**На закладке Geometry укажите путь к карте высот ландшафта, на закладке Texture — обычную текстуру и текстуру детализации. Если на карте должна быть вода, откройте закладку Water и включите на ней параметр Use Water. Затем укажите все “водные” текстуры в соответствующих полях. В поле Water Level введите уровень воды (вода зальет все участки карты, находящиеся ниже указанного уровня). Введите имя создаваемой карты в поле Map Name и нажмите кнопку Create Map. Созданный ландшафт будет доступен в списке ландшафтов при создании новой карты.