Космическая одиссея. Основы картостроя в O.R.B.
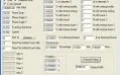
Где взять: Устанавливается вместе с игрой Возможности: 100% игровых Сложность освоения: От средней до сверхсложной Документация: Отсутствует __Эпиграф: Жизнь — это случайность. Это очевидно. Это нечто непредусмотренное. Нечто постороннее в налаженном механизме вселенной. Вселенная враждебна жизни. Клиффорд Саймак “Космические инженеры” В O.R.B. встроен уникальный редактор. Удивителен он в первую очередь тем, что позволяет создавать миссии даже более сложные, чем есть в игре. Можно сделать совершенно новую кампанию, со своим сюжетом, с новыми расами и нестандартными заданиями. Плата за такую функциональность редактора — необычайная сложность освоения. Даже в официальном мануале многие пункты отсутствуют, вместо детального объяснения красуется “слишком сложно для вас”. Пожалуй, некоторые опции редактора действительно не для простых смертных. Нужно знать астрономию, астрофизику и смежные с ними дисциплины, чтобы разобраться во всех настройках уровня. Кто-то наверняка разберется и создаст-таки совершенно новую игру. Но вот простую миссию из нескольких заданий в двух-трех звездных системах под силу сделать любому геймеру. Только без подсказки тут не обойтись. Редактор необычен еще и тем, что все манипуляции с объектами производятся через многочисленные меню. Ведь игра происходит в космосе, а в нем нет какой-то точки отсчета, какой в редакторах простых стратегий является земля. В статье мы рассмотрим основы создания карты и принцип работы редактора скриптов. Создадим простенький уровень, хотя применительно к O.R.B. этот термин не совсем корректен. Жизнь вокруг солнца Первое знакомство с редактором O.R.B., как
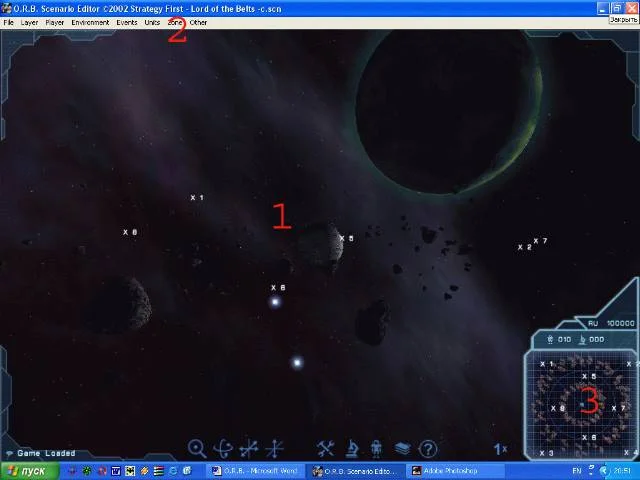
говорится, ошарашивает. Что делать — неясно, различных меню — тьма. Но это только на первый взгляд: все опции расположены очень логично, надо только понять эту логику. Давайте на примере разберемся, как устроен редактор. Взгляните на картинку: __ 1. Под этой цифрой располагается окно редактирования. 2. Панель инструментов. В ней и проходит процесс создания карты — все приходится делать в многочисленных меню. 3. Миникарта. Уровни в O.R.B. могут быть просто огромными, без миникарты перемещаться по ним очень сложно. На карте условными значками отображены объекты. Кликнув на любой из них, вы автоматически перенесетесь в нужную точку уровня в окне редактирования. Перед тем как начать творить, перейдем в 2D-режим — нажимаем на пробел. Самый удобный способ редактирования: изменять уровень в 2D-режиме, а результаты отсматривать и корректировать в 3D. Процесс создания любой карты начинается с определения размера игровой области. Для того чтобы создать ее, выбираем Environment/Playable Area. Значения координат в Center оставьте нулевыми, они отвечают за положение карты относительно вселенной. Поле Diameter отвечает за размер игровой области. Хотя размер карты в дальнейшем
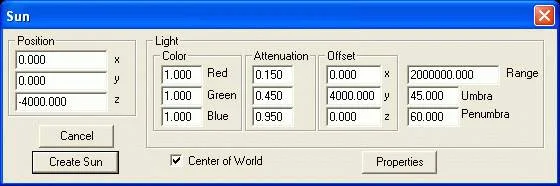
можно будет подкорректировать, лучше сразу создавать не очень большое пространство, иначе уровень в редакторе будет сильно подтормаживать. Максимальный размер карты равен 500000/150000/500000. Зеленый прямоугольник в окне редактирования означает игровую область. В 3D-режиме границы никак не обозначены. Заходите в Other и выбирайте Show Playable Area. Игровая область станет видна и в 3D. Следующий шаг — создание солнца (да будет свет!). Заходим в Environment/Sun. Записываем в X/Y/Z координаты солнца. Если поставить галочку в Center of World , то координаты вводить не надо — солнце будет создано в центре игровой области. Остальные опции отвечают за световые характеристики. Заполним их: Color — цвет света, Attenuation — уровень насыщенности цвета, Range — дальность распространения света. __ Нажимайте на Properties. Здесь вы сможете изменить размер солнца. Нажимаем на Create Sun. Солнце может быть только одно — никаких двойных и тройных светил создавать нельзя. Если вы хотите переместить установленное солнце, удерживайте Ctrl+Alt+Shift и, зажав левую кнопку мыши, тащите звезду на новую позицию. Точно так же перемещаются и все остальные объекты. Планетарий Солнечная система не может состоять из одной лишь звезды. Нужно создать планеты. Заходите в Environment и выбирайте Malus planet. Вы можете выбрать и другие типы планет, отличие будет только в размерах и цвете. Поставьте галочку в поле Malus Homeworld — активируются заблокированные поля. Нужно указать координаты планеты. Существует два способа. Вы указываете координаты сами (поля Position ), но тогда планета не встанет на орбиту, а будет просто неподвижно висеть в космосе. Подобным способом можно пользоваться для создания декораций уровня — планет вне игровой зоны. Этот вариант нам не подходит. Поэтому ставьте галочку в Orbit Sun. Теперь координаты будут созданы программой, и планета получит орбиту вокруг солнца. В Orbit Radius укажите, насколько удалена планета от солнца. В Initial Orbit Angle установите угол наклона орбиты (обратите внимание —
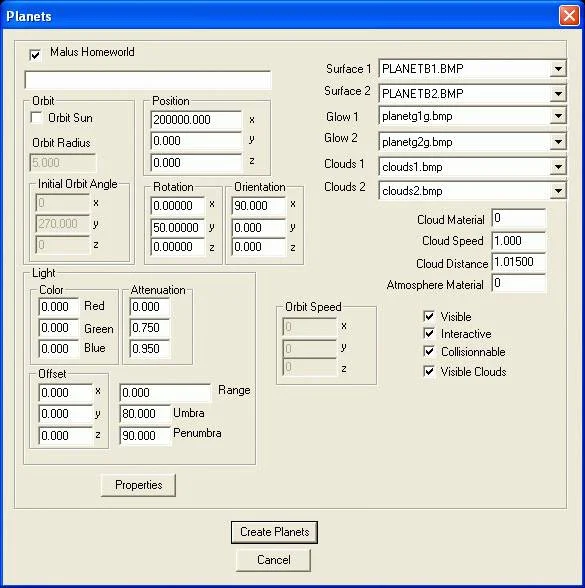
именно орбиты, а не планеты) в градусах. Orbit Speed устанавливает скорость движения планеты по орбите (в условных единицах). Поля будут активны, если вы создадите планету с орбитой вокруг солнца. **__**Поля Rotation и Orientation отвечают за вращение и угол наклона планеты (в градусах). Шесть полей в верхнем правом углу — за текстуры, подходящую “поверхность” для планеты можно выбрать из списка. Поставьте галочки в Interactive и Collisionable, чтобы сделать планету интерактивной. В противном случае ваши корабли будут пролетать сквозь нее. Параметры справа отвечают за создание следующих эффектов: цвет атмосферы, видимость планеты, цвет и скорость облаков и т.д. С ними очень просто разобраться самостоятельно. Все изменения будут сразу заметны в окне редактирования. Нажмите на Properties. Поле Scaling отвечает за размер планеты. Смотрите, чтобы значения в трех полях были одинаковы, иначе планета будет неправильной формы. Хотя поклонники Терри Прачетта могут создать и Плоский мир. Для любой планеты можно создать спутники. Выбираем Environment/Malus Moons. У одной планеты может быть максимум три луны. Нам нужна всего одна — поставьте галочку в Malus Moon Type 1. Если хотите создать вторую или третью луну, поставьте дополнительно галочки в Malus Moon Type 2 и Malus Moon Type 3. Параметры для спутников идентичны параметрам планеты. Введите нужные значения и нажимайте на Create Moons. Космический щит В рамках обустройства нашего миниатюрного космического пространства переходим к созданию метеоритных поясов. Заходим в Environment/Asteroid Field. Наверху окна расположен список доступных орбит для метеоритов. Орбита обязательно должна быть связана с орбитой уже созданного космического объекта. В нашем случае орбит три — солнце, планета, луна. Поставьте галочку напротив луны. Под полем с названием группы астероидов указываем их количество — по умолчанию значение равно 200, но можно задать любое число вплоть до 1000. Поставьте галочку в Relative Orbit. Этот параметр устанавливает вращение пояса астероидов в соответствие с вращением тела, к которому астероиды привязаны. Например, луна вращается по определенной орбите вокруг планеты. При включенной опции пояс астероидов будет вращаться вокруг планеты. Поставив галочку в Even Spread , вы равномерно распределите астероиды по поясу, избежав скопления их в одной точке. Параметр Min Orbit определяет минимальный радиус орбиты пояса. Параметр Plane Span отвечает за уровень высоты астероидов в поясе (в условных единицах — поэкспериментируйте). Если установить ноль, то высота у
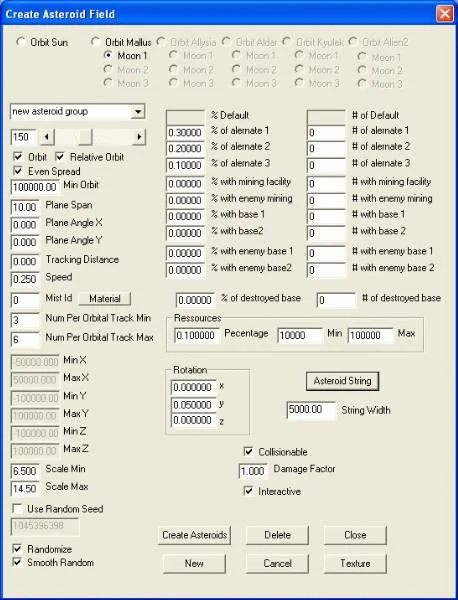
всех будет одинаковая. Plane Angle X и Plane Angle Y устанавливают угол наклона пояса (в градусах). Поле Tracking Distance позволяет увеличить или уменьшить расстояние между самими астероидами (чтобы разобраться, тоже нужно поэкспериментировать с числами). Поле Speed отвечает за скорость движения астероидов. Будьте осторожны — при большой скорости сбор ресурсов будет невозможен. Поля Num Per Orbital Track Min и Num Per Orbital Track Max устанавливают максимальное и минимальное количество астероидов, из которых складывается одна дорожка в поясе. Не рекомендую менять стоящие по умолчанию параметры. Scale Min и Scale Max отвечают за максимальный и минимальный размер астероидов. Не создавайте однородных поясов, состоящих из астероидов одинакового размера, — выглядит это несимпатично. **__**Чтобы изменить количество астероидов с ресурсами, вы должны отредактировать значение — процентное отношение астероидов с ресурсами к общему количеству — в поле Percentage , в разделе Ressources. Для изменения количества ресурса на астероиде откорректируйте поля Min и Max. Игра выберет случайное количество ресурса для каждого астероида (оно будет где-то между двумя значениями, указанными в полях). Поле Rotation , находящееся под кнопкой Ressources , отвечает за скорость вращения астероида вокруг своей оси (число оборотов в условную единицу времени). Установите галочки Collisions и Interactive , чтобы сделать астероиды интерактивными. Нажмите Create Asteroids. Мы создали пояс астероидов вокруг луны, но не всегда надо, чтобы астероиды были жестко привязаны к орбитам. Создадим группу астероидов с независимой орбитой. Удостоверьтесь, что вы находитесь в 2D-режиме. Зайдите в Environment/Asteroid Field. Нажмите на Asteroid String. Появится окно, но оно нам пока не понадобится. Теперь, зажав Ctrl+Alt+Shift , дважды кликайте левой кнопкой мыши на 2D-карте. Так вы поставите первый маркер. Маркеров должно быть как минимум два, чтобы создать сегмент, в который будут помещены астероиды. Ставьте второй маркер — больше маркеры нам не понадобятся. Дважды кликайте левой кнопкой мыши на втором маркере в окне редактирования. В появившемся меню укажите количество астероидов между первым и вторым маркером ( Number ) и степень разброса ( Width ). Все — “независимая” цепочка астероидов готова. Красоты далеких миров Игровое пространство готово. Но пока оно не выглядит как настоящий космос. Нужно создать декорации — туманности и звезды. Начнем со звезд. Идем в Environment / Starfield. Советую до тех пор, пока не наберетесь
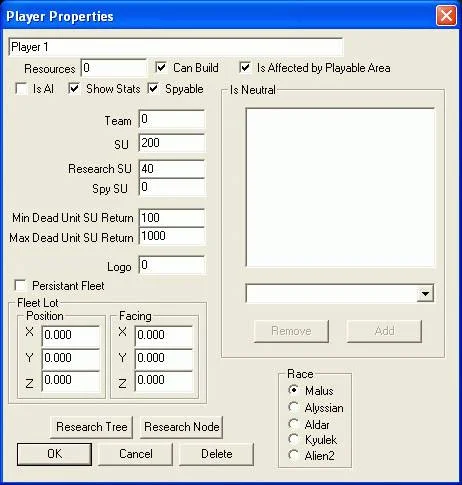
опыта в создании карт, не изменять здесь никаких параметров, кроме количества звезд. Количество отображается в самом верху меню и по умолчанию равно 650. Больше 1000 ставить не стоит — красиво, но ужасно тормозит даже на мощных машинах. Создадим туманности. Идите в Environment / Fog. Впишите в единственное доступное для редактирования поле градус наклона туманности и нажмите Create Fog. Только не снимайте галочку с Camera Around Fog — это приведет к зависанию редактора. Настало время разместить на уровне игроков. Зайдите в Units / Brushpallette или нажимайте F7. Выбрав один из предложенных кораблей и зажав Ctrl+Alt+Shift , дважды щелкните левой кнопкой мыши на карте. Установленный корабль будет принадлежать активному игроку. Чтобы сделать активным другого игрока, нажмите Q. Карта создана, игроки установлены, но для играбельного уровня этого мало. Зададим характеристики игроков. Заходим в Player # properties (# — номер игрока) — здесь располагаются стартовые характеристики. Перед вами появится окно: Установите галочки, как изображено на
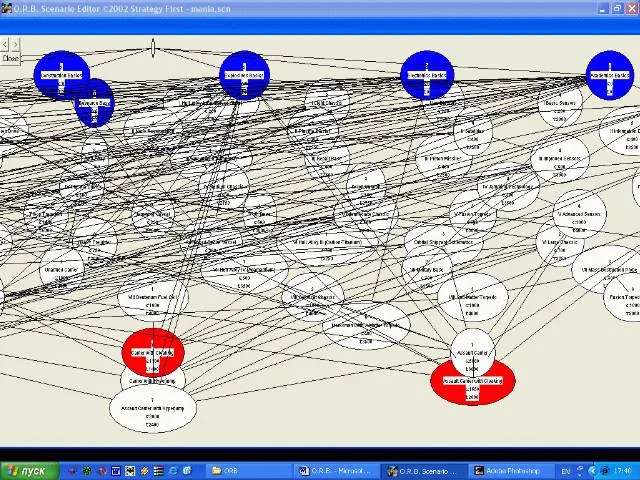
картинке. Это — оптимальный вариант. Определите расу, количество ресурсов и людей, доступных в начале игры. Кликните на Research Tree — здесь находятся параметры научных исследований. Они представлены в виде блок-схемы — связи между разработками отражаются при помощи линий. К сожалению, понять, какое исследование открывает путь к следующему, практически невозможно. Цвет исследования означает его состояние: красное — запрет на открытие, синее или фиолетовое — уже открытое, белое — игрок может исследовать данную область. Для того чтобы изменить статус, дважды кликните на нем левой кнопкой мыши. Чтобы присвоить исследованию статут “готового”, поставьте галочки в Is Researched и Is Researchable. Для блокировки в игре данной области знаний — снимите галочки со всех пунктов. Чтобы сделать доступной для исследования — везде поставьте галки в Is Researchable. Изменив статус, не забудьте сохранить изменения. ****Карта почти готова. Осталось указать свойства игры. Заходите в Environment / Game Settings. Для установки стартовой точки зажмите Ctrl+Alt+Shift и дважды щелкните левой кнопкой мыши на карте в точке, где, по вашему замыслу, должен стартовать игрок. Если захотите изменить уже установленную стартовую позицию, дважды щелкните на координате в Start Location. В Objectives и Description впишите краткое описание миссии и карты (можно на русском языке). Установите галочку в Randomize , если захотите, чтобы астроиды размещались по-новому при каждой загрузке карты. Спусковой механизм Редактор O.R.B. оснащен мощным скриптовым языком, с помощью которого можно изменять самые различные игровые параметры и создавать разнообразные задания. В основе работы скриптов лежит принцип проверки условий. Если ситуация удовлетворяет условию, то запускается действие. Если не запускается — то начинается другое действие или же происходит возврат к началу проверки. Любой скрипт состоит из триггера и действия. Триггер ( Condition ) — это условия, которые подвергаются проверке. Действие ( Action ) — реакции, которые произойдут при выполнении условий. Условий и действий в одном скрипте может быть несколько. Процесс создания скриптовых команд довольно прост. Вы просто выбираете типовое условие из списка и задаете для этого условия реакцию (тоже из списка). Познакомимся с редактором скриптов поближе. Заходите в Events/Triggers. Перед вами появится окно: ****Нажмите New и пометьте галочкой игроков, для которых будет создан скрипт. Создавать скрипт для всех игроков в некоторых
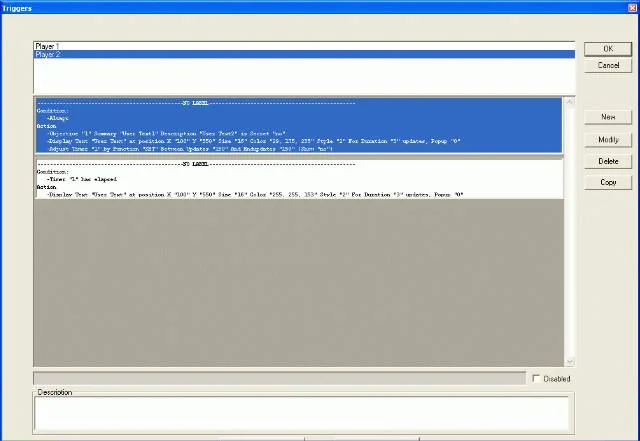
случаях очень удобно. Например, в сетевых баталиях, когда цель у всех одна, можно разом создать общий брифинг. Выбрав игроков, жмите Ok. В следующем окне надо выбрать триггер, который будет подвергаться проверке. Нажмите New. Из раскрывающегося списка выберите триггер (о значении триггера почти всегда можно догадаться из названия). В нижнем поле появится строка, в которой часть слов выделена синим цветом. Кликните на них левой кнопкой мыши и заполните условие в появившемся окне. Создайте несколько триггеров. По идее, порядок расположения должен влиять на то, какой триггер будет проверяться первым. Но на практике разницы замечено не было — проверяются все условия и сразу. Определив триггер, нажимайте Next. Действие устанавливается и редактируется так же, как и триггер. Выбрав действия, нажимайте End. Скрипт создан. В поле Description можно вписать пояснение. Это поможет не запутаться в скриптах, когда их будет много. Для операций с уже созданными скриптами используйте кнопки Modify , Delete и Copy. Их назначение понятно из названия. В последнее время среди разработчиков компьютерных игр наблюдается тенденция к стандартизации и упрощению написания скриптов. Например, если вы освоили редактор скриптов для Age of Mythology или " Противостояния 4 ", не составит особого труда разобраться в скриптах редактора O.R.B. И наоборот. Статья, в которой рассматривались вопросы работы со скриптами в “Противостоянии 4”, опубликована в “Игромании” №3 за этот год, а скрипты в Age of Mythology — в четвертом номере. *** Для тестирования карты в редакторе зайдите в File/Test. Не забывайте, что свои работы можно присылать на gamezone@igromania.ru с пометкой "Работы читателей “Мании”. Лучшие мы поместим на наш компакт. P.S. Непосредственно перед сдачей статьи в интернете прошел слух, что в локализованной версии игры редактора не будет. Если слух подтвердится, мы дадим подробную информацию, где взять редактор. И не забывайте, что английскую версию игры пока еще можно найти во многих компьютерных магазинах.