Выделка нереальных шкур. Все о работе в редакторе UPaint
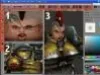
Редактор: UPaint Где взять: На третьем диске UT2003 Возможности: Зависят от ваших познаний в графических редакторах Сложность освоения: Низкая Документация: Устанавливается вместе с программой На страницах журнала мы не раз затрагивали тему создания трехмерных моделей и рисования текстур для различных игр. Но большинство игр не позволяют импортировать модели, уже обтянутые текстурами. Приходится “одевать” полигональный каркас в красочную “одежку” при помощи поставляемых с игрой утилит. На примере UT 2003 мы расскажем вам, как натянуть шкурку на модель.
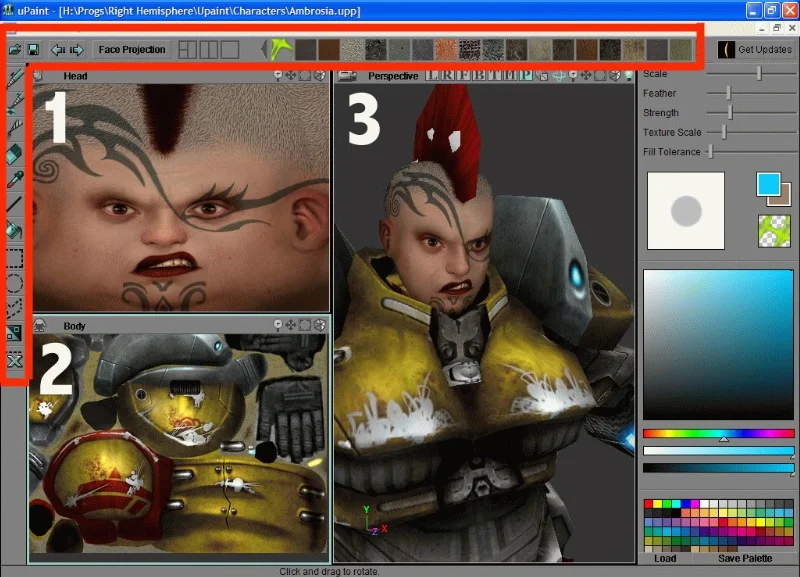
Работа над собственной мультиплеерной модификацией лишена смысла, если вы не можете создать уникальных персонажей. А самый простой способ получить новый персонаж — натянуть на уже имеющуюся модель новый скин. Так поступают все создатели модов. И сегодня нам предстоит вместе научиться создавать классные шкуры. С игрой поставляется удобная утилита для создания скинов и импортирования их в игру — UPaint. Нужно лишь освоить ее. Азы Редактор позволяет создавать скины лишь на основе уже существующих персонажей (но никто не запрещает вам сохранить результат своей работы в качестве нового персонажа). Поэтому, прежде чем начинать работу, откройте меню File\Open и выберите модель, шкурку которой вы хотите изменить. При первом осмотре интерфейса редактора бросается в глаза его сходство с редактором уровней — UnrealEd. Окон обзора в редакторе три. Первое — окно, в котором отображается текстура головы персонажа. Второе — окно с текстурой остального тела. В третьем окне изображена сама модель персонажа с натянутыми на нее текстурами. Красной линией на картинке обведены панели инструментов — чуть позже мы рассмотрим их подробнее. В правой части окна располагаются настроечные шкалы кисти и палитра красок. У каждого окна обзора сверху есть линейка с кнопками управления.
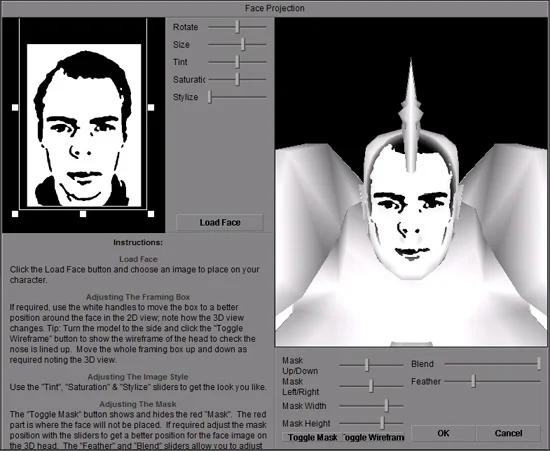
Окна с текстурами — Head и Body — имеют по четыре кнопки. Кнопка Zoom (названия отображаются при наведении курсора на кнопку) включает режим масштабирования. В нем вы можете увеличить желаемую область текстуры, растянув рамку с помощью левой кнопки мыши (или уменьшить, зажав при этом клавишу Alt ). Щелкнув по кнопке Pan , вы сможете перемещать видимую область текстуры, зажав левую кнопку мыши. Кнопка Fit подгоняет масштаб текстуры под размер окна. Кнопка Wireframe показывает координатную сетку модели в том виде, в котором она натянута на текстуру. В окне Perspective , вдобавок к четырем перечисленным кнопкам, присутствует также кнопка Rotate — она включает режим поворота модели. Поворот осуществляется при зажатой левой кнопке мыши. Помимо этого, имеется набор кнопок Left , Right , Front , переключающих режим проекции модели. Интересно, что в режимах Zoom , Pan и Rotate вы всегда можете изменять масштаб текстуры или модели, используя правую кнопку мыши, и перемещать текстуру/модель, зажав колесо прокрутки мыши. Инструментарий Чтобы успешно работать в программе, необходимо детально изучить набор инструментов, расположенный в левой части редактора. Color Paint Brush — стандартная кисть. Закрашивает указанное место цветом, выбранным в палитре. С ее помощью можно подводить тени на текстуре и корректировать оттенки цветов. Texture Paint Brush — кисть, закрашивающая указанное место не цветом, а какой-нибудь тайловой текстуркой. Можно, например, перекрасить одежду персонажей, придав ей вид брони, или превратить новехонькие блестящие доспехи в ржавые обноски.
“Компактные” шкуры
Для тех, кто недавно читает наш журнал, выкладываем на компакт две статьи по выделке шкур. В материале Владимира Болвина " Лицо джедая. Теория и практика рисования лиц для игровых моделей " разобраны тонкости рисования лиц для игровых моделей на примере игры Star Wars Jedi Knight II: Jedi Outcast. Статья Станислава Серова " Шкурка" с барского плеча. Создание скинов для Counter-Strike и Half-Life " — это полноценный учебник по рисованию скинов чуть ли не для всех 3D-экшенов. Рассмотрено все, от рисования костюмов до наложения реалистичных теней. Ознакомиться со статьями можно в разделе " ИнфоБлок " нашего компакта.
Данный инструмент мог бы быть невероятно полезным, если бы имел более подходящий набор текстур. Реально же более половины из них подходят скорее для текстурирования стен и потолков, а не игровых моделей. Smudge — кисть, размазывающая указанный участок текстуры. Чрезвычайно полезный инструмент. Позволяет убирать без следа различные элементы текстуры или, наоборот, воссоздавать какие-то ее участки. Eraser — ластик. Закрашивает указанный участок цветом, выбранным в качестве фонового. Eyedropper — позволяет выбрать цвет указанной точки текстуры в качестве основного. Line — рисует прямую линию. Fill — закрашивает некоторую область вокруг указанной вами точки текстуры. Select Rectangle , Select Ellipse и Select Polygonal — позволяют выделить часть текстуры. После этого любое действие (закраска, размазывание и прочее) будет применено лишь к выделенной части текстуры. Select Inverse — инвертирует выделенную область. Select None — снимает выделение. Изменять параметры кисти позволяют упомянутые в первой главе настроечные шкалы. Они отвечают за: Scale — диаметр кисти. Feather — размытость краев кисти. Strength — “сила нажатия” на кисть. Texture Scale — предназначена для инструмента Texture Paint Brush. Изменяет масштаб наносимой кистью текстуры. Fill Tolerance — действует исключительно для инструмента Fill. Устанавливает допустимое отличие цвета закрашиваемой области от цвета указанной точки. Все точки, не выходящие за допустимые пределы, будут закрашены. К сожалению, с помощью предоставленных инструментов многого не нарисуешь. Изобразить пару фингалов, подкорректировать цвета и написать что-нибудь на лбу персонажа можно. **

Но не более того. Для полноценного редактирования необходим отдельный графический редактор и, соответственно, навыки работы в нем. Мы уже многократно писали о том, как нарисовать красивую — не хуже нарисованной профессионалами — текстуру в Photoshop, поэтому сегодня повторяться не будем (все, кто этих статей не читал, внимание на врезку). Все стандартные текстуры персонажей находятся в директории программы (по умолчанию —C:\Program Files\Right Hemisphere\Upaint), в подкаталогеTextures**. После редактирования вы можете импортировать текстуру через менюFile\Import Texture(поддерживаются почти все форматы изображения). Если вы импортируете текстуру головы, то должно быть активно окно именно с текстурой головы (для активации щелкнитеправой кнопкой мыши по соответствующему окну). Иначе есть риск увидеть лицо персонажа не там, где ему положено быть. Это правило действует и для текстуры тела. Но даже если ваше умение рисовать оставляет желать лучшего, а слово “Photoshop” вызывает у вас священный ужас, не все потеряно. У вас еще есть шанс поразить всех.
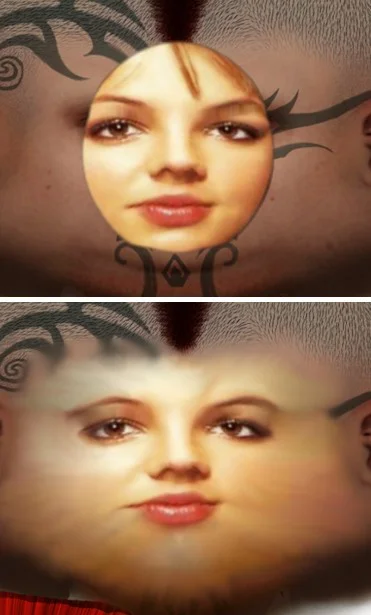
- Сверху - только что перенесенное лицо. Снизу - его подправлен-ная версия
Ваше лицо мне знакомо… Очень часто редактирование скина сводится к замене оригинального лица на какое-то другое. Обычно эта операция требует вмешательства сторонних “рисовалок”, но в UPaint встроена очень удобная утилита, позволяющая заменить оригинал на другое лицо в считанные минуты. Чтобы запустить ее, нажмите кнопку Face Projection. После запуска утилиты вашему взору предстанет следующая картина (см. рядом). В окне слева отображается фотография, лицо с которой вы хотите перенести на скин. Чтобы выбрать нужное фото, нажмите кнопку Load Face и укажите путь к картинке. Желательно, чтобы лицо на фото было достаточно крупным — 200-300 пикселей в ширину. Мне, например, приглянулось изображение одной нашей с вами общей знакомой. Рядом с фотографией находятся несколько шкал, с помощью которых вы можете корректировать изображение. Rotate — отвечает за поворот изображения. Сделайте так, чтобы лицо было расположено прямо. Size — изменяет масштаб изображения. Tint — изменяет оттенки цветов. Пригодится, если захотите сделать лицо трупного цвета. Saturation — регулирует насыщенность цвета. Stylize — сглаживает изображение, позволяя замаскировать мелкие дефекты.

- Молоденькая панкушка всего десять минут назад была Бринти Спирс
Изображение накладывается на модель в виде маски, положение и форму которой можно регулировать. Иначе вместе с лицом можно перенести на модель, скажем, фон фотографии, либо наоборот — наложить часть лица на головной убор модели. Для этого существуют шкалы в нижней части окна утилиты: Mask Up/Down — регулирует высоту маски. Mask Left/Right — смещает маску влево/вправо. Mask Width — изменяет ширину маски. Mask Height — изменяет высоту маски. Blend — дополнительный параметр, регулирующий прозрачность маски. Feather — еще один дополнительный параметр. Отвечает за четкость краев маски. С помощью рамки в окне с фотографией вам нужно подогнать ширину и высоту лица под размер головы, на которую вы “пересаживаете” лицо. Результат масштабирования можно наблюдать в окне справа. Чтобы было удобнее выполнять масштабирование, можно включить координатную сетку модели кнопкой Toggle Wireframe. Завершается операция нажатием кнопки OK. Можно немного подкорректировать добавленное на текстуру лицо. С помощью инструмента Smudge растянуть края лица таким образом, чтобы они перекрывали виски, щеки и подбородок модели. В противном случае лицо будет выглядеть довольно неестественно из-за разницы его цвета и цвета кожи на текстуре. Дополнительно можно подрисовать тень в области подбородка, иначе будет впечатление, что подбородок просто отсутствует. Конечный же результат может быть примерно следующим. *** Осталось импортировать скин в игру. Для этого выберите пункт меню File\Add character into Unreal — скин будет добавлен в качестве нового персонажа. Если же вы хотите заменить скин уже существующего персонажа, выберите пункт Update character into Unreal. Процесс займет несколько секунд, по прошествии которых вы можете смело запускать UT2003. Ну, а мне остается лишь пожелать вам удачных фрагов.