Долой провода! Прокладываем беспроводную сеть

Уже давно прошли те времена, когда геймеры играли только в синглплеер. Настало время крупных сетевых баталий в Battlefield 1942 и Unreal Tournament 2004. И вопрос о том, как построить сеть, сейчас очень актуален, ведь теперь ПК можно встретить почти в каждой квартире, а то и не один. Да, можно

воспользоваться простой проводной сетью, но вот только никому не нравится возиться с кабелями и протягивать их. Кроме того, они постоянно мешаются и портят интерьер комнаты. Оптимальным же решением станет беспроводная сеть, которая свяжет компьютеры в вашей квартире или доме. В этой статье мы подробно расскажем о том, как установить и настроить беспроводную сеть под Windows XP. Такие разные стандарты Хотя беспроводные сети еще не слишком распространены, уже сейчас есть три различных стандарта. Первым на рынке появился стандарт 802.11b. Он использует частотный диапазон 2,4 ГГц и обеспечивает пиковую теоретическую пропускную способность до 11 Мбит/сек. Затем появился более скоростной стандарт — 802.11a. Его частотный диапазон был поднят до 5,2 ГГц, а максимальная скорость передачи данных — до 54 Мбит/сек. Однако сети 802.11a несовместимы с 802.11b, к тому же частота 5,2 ГГц больше подвержена затуханию. Поэтому у сетей 802.11a меньший радиус действия. Но уже в прошлом году был предложен стандарт 802.11g. Он работает на частоте 2,4 ГГц и обладает обратной совместимостью с 802.11b. При этом его пиковая теоретическая способность передачи данных равна 54 Мбит/сек. Таким образом, на сегодняшний момент существует три стандарта. Мы не зря делаем акцент на “пиковой теоретической скорости”. Во всех трех случаях ее можно смело делить на два — именно такая скорость получается на практике. А теперь рассмотрим преимущества и недостатки каждого из стандартов более подробно. 802.11b. Оборудование этого стандарта выпускается уже давно, и оно очень широко представлено на рынке. Если вам не нужна экстремальная скорость при передаче данных, то 5-6 Мбит/сек, которые реально обеспечивает этот стандарт на практике, будет вполне достаточно. Тем более что такое оборудование стоит дешевле всего. 802.11a. Стандарт обеспечивает высокую скорость, однако легальность его использования в России пока неясна (частоту 5 ГГц используют военные). К тому же оборудование 802.11a встречается относительно редко. Его максимальная скорость передачи данных на практике равна ~ 25 Мбит/сек. К преимуществам технологии следует отнести возможность одновременной работы двух сетей — 802.11.a и 802.11b/g. Они не мешают друг другу, поскольку используют разные частоты. 802.11g. Современный стандарт, обеспечивающий скорость 25-30 Мбит/сек. Он совместим с 802.11b — то есть вы можете использовать точку доступа 802.11g и клиентские карты 802.11b. Но пропускная способность будет соответствовать возможностям клиентских карт. Еще одним преимуществом стандарта является поддержка нового стандарта шифрования WPA. Кстати, на рынке можно встретить и двухдиапазонные устройства, работающие в стандартах 802.11a/b или 802.11a/b/g. Но за такую функциональность придется доплатить. Еще один момент, касающийся пропускной способности, — все устройства в вашей сети используют ее совместно. Чем больше компьютеров будет подключено к сети, тем больше данных будет передаваться одновременно и тем медленнее будет работать сеть. Хотя стандарт 802.11g и обратно совместим с 802.11b, лучше их не совмещать. Скажем, если точка доступа и клиентская карта одного компьютера работают на 802.11g, то вторая клиентская карта на 802.11b будет заметно снижать производительность всей сети. Некоторые производители продвигают свои фирменные технологии увеличения пропускной способности — Atheros Super-G, Broadcom Afterburner и GlobespanVirata Nitro XM. Некоторые из них обещают скорость до 125 Мбит/сек, если сеть будет построена целиком на оборудовании от одной компании. Но, как обычно, смело делите число пополам. Что касается радиуса действия сети, то здесь многое зависит от окружающих факторов. Если выйти в чистое поле, то сеть будет действовать в радиусе до нескольких сотен метров, но такие препятствия, как стены, снижают этот показатель до 30-40 метров. Однако есть народные умельцы, конструирующие антенны лично. Радиус действия таких антенн достигает нескольких километров в условиях прямой видимости. Так что — если вы умеет работать с паяльником — экспериментируйте. Характеристики беспроводных сетей
Стандарт Частота Пиковая теоретическая скорость
802.11b 2,4 ГГц 11 Мбит/сек
802.11a 5,2 ГГц 54 Мбит/сек
802.11g 2,4 ГГц 54 Мбит/сек
Выбираем конфигурацию Беспроводные сети бывают двух типов: на основе адаптеров ( AdHoc ) и с использованием центрального устройства ( точки доступа — инфраструктура ). Первый вариант наиболее простой и дешевый. Второй — дороже, но у него есть свои неоспоримые преимущества.

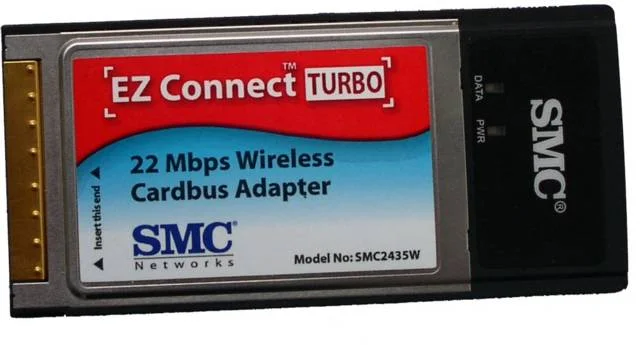
Слева: беспроводная PCI-карта с антенной. Справа: беспроводная карта PC Card для ноутбука.
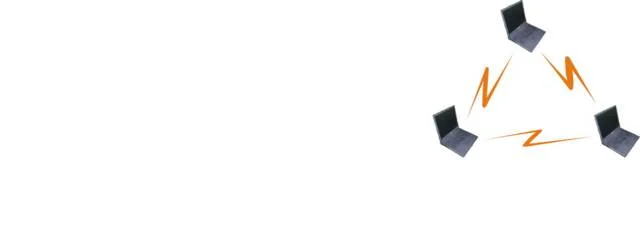
Структура сети AdHoc.
_Беспроводная сеть с использованием адаптеров _ Самый простой вариант организации сети — на основе адаптеров. Для этого необходимо купить в каждый компьютер по беспроводной карточке. Если у вас ноутбук, можно купить карточку PC Card (бывшая PCMCIA ), для настольных компьютеров — PCI -карту. USB -вариант подойдет для обоих случаев. Сначала установите карточку в компьютер. После этого проинсталлируйте драйвера. Конфигурацию беспроводной сети можно произвести через встроенные возможности
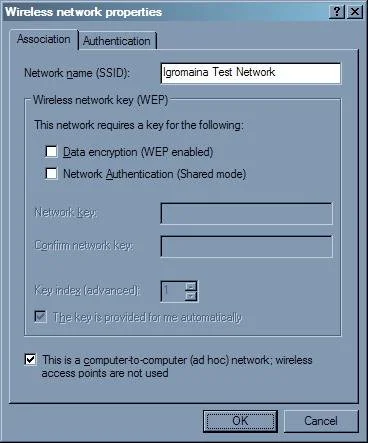
Создаем новую сеть.
Windows или утилиту от производителя карты. В нашей статье мы рассмотрим вариант настройки сети через стандартные возможности ОС. Выберите закладку беспроводных настроек, нажмите кнопку добавления сети. В появившемся окне введите имя сети ( SSID ) и отметьте галочку в нижней части экрана ( сеть компьютер-компьютер или AdHoc). Имя сети является уникальным идентификатором, под которым она будет видна всем остальным клиентам. Шифрование WEP пока не включайте — мы им
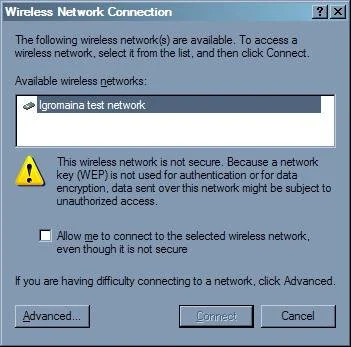
Выберите сеть. Отметьте галочку, которая разрешает подключение к незащищенным сетям. После этого подключайтесь.
займемся после того, как проверим работу сети (если эта функция включена, отключите ее). Отметим, что создавать сеть стоит только на одном компьютере, так как все остальные компьютеры будут подключаться уже к ней. Теперь разберемся с адресацией. Для сети AdHoc лучше ввести все IP -адреса вручную. Выберите себе любую сеть вида 192.168.X.Y. “X” — номер вашей сети (любое число от 0 до 255, которое будет одинаково для всех компьютеров вашей сети), а “Y” — номер узла, уникальный для каждого компьютера сети (от 1 до 254). Номера для компьютеров можно выбирать произвольно — главное, чтобы они не совпадали. При этом следует указать маску 255.255.255.0. Для примера мы взяли номера 192.168.10.1 и 192.168.10.2. Если вы будете использовать совместный доступ к интернету ( Internet Connection Sharing ), то система выставит для шлюзового компьютера адрес 192.168.0.1, а для остальных ПК в настройках соединения нужно выставить автоматическое получение IP-адреса и DNS-сервера. Хотя это можно сделать и вручную: 192.168.0.x (где x — любое число
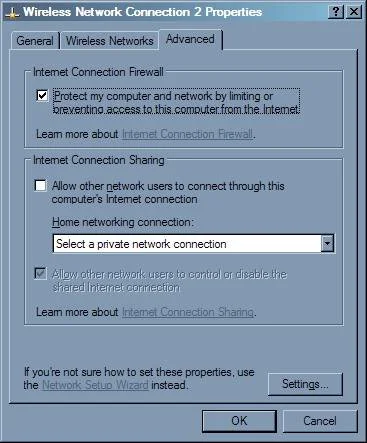
В свойствах соединения не забудьте убрать галочку в разделе Internet Connection Firewall.
от 2 до 254), а в качестве адресов шлюза ( Default Gateway ) и DNS -сервера укажите 192.168.0.1. Маска — 255.255.255.0. После того как вы пропишете адреса на всех компьютерах, проверьте наличие связи. Для этого можно воспользоваться утилитой ping. Войдите в окно командной строки (запустите файл cmd.exe ), а затем проверьте доступность удаленного узла, набрав, к примеру, “ping 192.168.10.1”. Если узел доступен, вы получите ping-ответы, показанные на иллюстрации, если же нет — ищите ошибку в установках. Возможно, на другом компьютере установлена защита подключения к интернету ( Internet Connection Firewall ). Уберите соответствующую галочку в установках. Если и после этого связь не появилась, удалите все беспроводные сети и повторите всю процедуру заново. После того как мы убедились, что сеть работает, настало время вернуться к шифрованию WEP. Данная опция позволяет защитить компьютер от вмешательства непрошеных гостей.
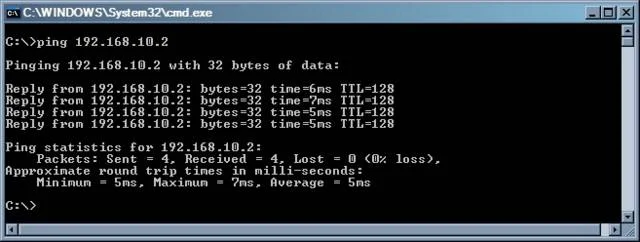
Проверяем, работает ли связь.
На том компьютере, где мы создавали сеть, перейдите в свойства беспроводной сети. Поставьте галочку у шифрования данных ( Data Encryption — WEP ) и общего ключа ( Network Authentication ), но уберите галочку с функции автоматического получения ключа ( The key is provided for me automatically ). Затем введите сетевой пароль, состоящий из 13 символов. Он нужен для подключения к сети, но не выбирайте простой пароль. В хорошем пароле нужно использовать заглавные и прописные буквы, а также цифры. Лучше всего, если вы выберете бессмысленное сочетание символов с использованием английских букв. К примеру: “mH2hfo6Bqi3ip”. Кстати, если вы опытный пользователь, то можете с самого начала настраивать сеть с шифрованием WEP. Но здесь нужна особая внимательность. Если вы введете неправильный ключ, подключение к сети происходить будет, но вы не сможете в ней работать. Теперь процедуру подключения к беспроводной сети на компьютерах нужно повторить, введя пароль. Возможно, потребуется перезагрузка компьютера. Проверить связь можно с помощью все той же утилиты ping.
;)
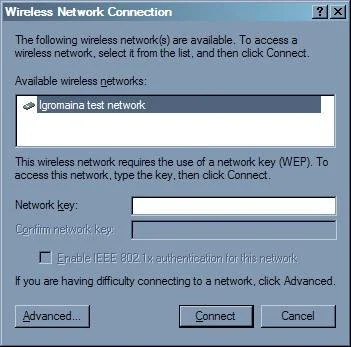
Слева: включаем шифрование WEP. Справа: подключаемся к защищенной сети.
_Беспроводная сеть с использованием точки доступа _ Данный вариант сети более удобен и гибок в использовании. Однако стоимость такого решения выше. В данном случае вся сеть построена вокруг центрального устройства. Она бывает трех типов.

Централизованная структура организована через точку доступа.
Точка доступа ( Access Point ) — самый простой вариант. Точка доступа осуществляет связь между проводной и беспроводной сетями. Или между компьютером и беспроводной сетью (если она подключена непосредственно к компьютеру). Точка доступа + коммутатор ( Access Point + Switch ). Здесь в одном корпусе присутствует еще и коммутатор, через который можно подключать и компьютеры с проводной сетью. Вдруг у ваших гостей с ноутбуком не окажется беспроводной карты? Или вы желаете связать два компьютера по проводам, чтобы гарантировать высокую скорость, а беспроводную сеть оставить для ноутбука? Выбор за вами.

SMC 2404WBR сочетает в себе точку доступа, коммутатор и маршрутизатор.
Точка доступа + коммутатор + маршрутизатор ( Access Point + Switch + Router ) — настоящий комбайн. В дополнение ко всему вышеперечисленному эта коробочка будет управлять вашим подключением к интернету и пропускать трафик через межсетевой экран (чтобы в вашу сеть не залезли непрошенные гости). Конечно, маршрутизатор имеет смысл использовать, если в интернет вы выходите через широкополосную связь, но не через модемную. Центральное устройство может выполнять множество различных функций. Именно поэтому режим “инфраструктура” очень удобен. Он позволяет использовать одну коробочку, которая выполняет все необходимые функции. Конечно, чем больше вы хотите от нее, тем больше придется заплатить. Установка сети в режиме “инфраструктура” сводится к настройке центрального устройства и последующему подключению клиентов. Точка доступа от каждого производителя настраивается по-разному, так что главным помощником в этом деле будет документация. Мы продемонстрируем настройку на примере точки доступа SMC 2870W. Настройка обычно осуществляется двумя способами: через утилиту производителя или через обычный браузер. Второй способ удобен тем, что он универсален. Именно этот вариант настройки мы и рассмотрим. Сначала подключите устройство к вашей сети (или к компьютеру). Затем найдите в документации IP-адрес центрального устройства. В нашем случае он оказался 192.168.2.25 с маской
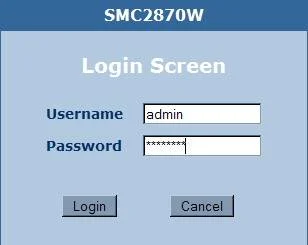
Необходимо ввести имя пользователя и пароль.
255.255.255.0. Сначала вам нужно выставить IP-адрес вашего компьютера в сети 192.168.2.Y, где в качестве “Y” надо указать любое значение от 1 до 254, кроме 25 (оно уже было зарезервировано центральным устройством), например 192.168.2.1, и маску 255.255.255.0. Затем запустите браузер и введите IP-адрес центрального устройства. Не забудьте при этом отключить Proxy, если он установлен. При обращении по IP-адресу будет либо выведено главное меню устройства, либо вам будет предложено ввести имя пользователя и пароль (они указаны в документации). Реквизиты следует обязательно сменить, чтобы шаловливые гости лишний раз не залазили в интерфейс управления. В нашем случае имя пользователя по умолчанию оказалось “admin”, а пароль — “smcadmin”. Дальнейшие настройки мы указывать не будем, поскольку у каждого производителя рабочий интерфейс, через который меняются параметры, свой. Но отметим основные этапы настройки, которые вам нужно сделать.

- Зайти на сайт производителя и скачать свежую прошивку. Затем прошить ее с помощью утилиты, входящей в комплект поставки, или интерфейса в браузере. * Сменить пароль для административного входа. * Сменить IP-адрес устройства, чтобы он соответствовал вашей сети. Скажем, в нашем примере мы установили его на 192.168.0.25 с маской 255.255.255.0. Не забудьте также вернуть обратно адрес у компьютера. * Убедиться, что включен режим “инфраструктура” (Infrastructure), — если устройство умеет работать в других режимах. * Выбрать SSID — имя сети. Скажем, “Igromania”. * Включить шифрование WEP. Для надежности можете сначала проверить работу сети и без WEP. При этом не забудьте ввести и записать ключ WEP — он понадобится для настройки клиентов. Возможно, вместо буквенного ключа (13 символов) вам придется записывать и вводить на клиентах шестнадцатеричное значение. После внесения настроек центральное устройство, скорее всего, потребует перезагрузки. Затем можно подключать компьютеры к беспроводной сети. Проверка работы сети происходит, как и в случае с AdHoc, через утилиту ping. В результате вы получите беспроводную сеть, каждый пользователь которой получит доступ к другим ПК, а также к компьютеру, подключенному к центральному устройству по кабелю. Провода-free Беспроводные сети становятся все популярнее. И это неудивительно, ведь они позволяют легко, удобно подключиться к интернету, организовать связь между ПК и поиграть в игры через сеть. Стоимость беспроводного оборудования неуклонно падает — сегодня карточки 802.11b можно найти по цене 600 рублей. Кроме того, вы можете найти большое количество системных плат, в которые уже встроена возможность работы с беспроводной сетью. И таких плат с каждым месяцем становится все больше и больше. В нашей статье мы постарались пройти через все этапы установки беспроводной сети. Как вы могли убедиться, организовать ее довольно просто. И ведь что самое главное — никаких проводов и мучений с прокладкой кабеля. Подводя итоги, можно смело сказать, что будущее без проводов нам обеспечено! Советы Выбирайте канал. Если в зоне действия вашей сети есть другие беспроводные сети, то следует максимально разнести каналы их работы, чтобы они не мешали друг другу. Лучший вариант будет такой: канал 1 для первой сети, канал 6 — для второй и канал 11 — для третьей. Усиливайте шифрование. В принципе, для домашних сетей будет вполне достаточно WEP-шифрования. Оно поддерживается практически всем оборудованием, к тому же не снижает пропускную способность беспроводной сети у современного оборудования. Однако, если рядом с вами поселился хакер, через некоторое время он сможет сломать сеть. Поэтому вы можете либо менять WEP-ключи каждый месяц, либо использовать шифрование WPA. К сожалению, оно сложнее в настройке, да и ощутимо влияет на пропускную способность (понижает ее на 15-20%). К тому же WPA поддерживают только современные устройства, выпущенные за последние полгода. Покупайте оборудование одного производителя. Как показывает практика, лучше покупать карточки и другое оборудование от одного производителя. Расширяйте свою сеть. Если вам необходимо расширить радиус действия сети, то вы можете купить еще одну точку доступа и использовать ее в роли беспроводного повторителя WDS. Используйте Windows XP, 2000 или Linux. Установка сети под Windows 98 или Windows Me приведет к тому, что ваша сеть будет работать на 30-40% медленнее. Увы, но эти операционные системы устарели и не подходят для скоростных сетей. Покупайте ноутбуки на Intel Centrino. Все ноутбуки с технологией Intel Centrino оснащены беспроводной сетью, имеют прекрасную производительность и большое время автономной работы. Если вы не желаете осложнять себе жизнь долгим рытьем документации к каждой модели, просто купите Centrino и получите весь набор возможностей сразу.