Пусковая установка. Обзор программ-лаунчеров
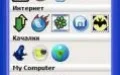
Среднестатистический пользователь регулярно использует около 20 любимых программ. Да вот беда: для их запуска приходится либо каждый раз лазить в меню «Пуск» (что долго), либо загромождать место на рабочем столе ярлыками. Про панель быстрого запуска и вспоминать не хочется: попробуйте запихнуть туда 20 кнопочек и убедитесь, что легче не стало.
Народные умельцы не стали мириться с таким положением дел и написали множество программ-лаунчеров. Как следует из названия, они предназначены для удобного запуска повседневных утилит.
Program launch detected
Самыми первыми появились лаунчеры классические. Это такие панельки, куда можно складывать ярлыки для часто используемого софта или вообще для любых файлов. 8start Launcher удобна при том условии, что она постоянно будет проживать у вас на рабочем столе. В окошко лаунчера можно добавить ярлыки для любых программ, папок и файлов. Поместив панельку в углу экрана, мы получим быстрый доступ к часто используемому софту. При желании окно убирается с глаз долой и прячется в трее до лучших времен. Жаль, что нет поддержки горячих клавиш (для вызова утилиты из трея, например), но этот недостаток автор обещает исправить в следующей версии.
Тем не менее 8start Launcher занимает место на экране, пусть и намного меньше, чем стандартные ярлыки. В отличие от нее, RUNit вообще никак не проявляет своего присутствия, пока вы не подведете курсор к границе экрана (по умолчанию — к верхней) и не нажмете правую кнопку мыши. Вот тут-то и выскочит меню со всеми вашими программами и папками. Меню, понятное дело, надо предварительно настроить. Процесс элементарен и занимает от силы минут десять.
Распробовав RUNit как следует, уже не представляешь свою работу на компьютере без этой маленькой, но полезной утилиты. Проверено на собственном опыте.
Если простого лаунчера вам мало, присмотритесь к ZenKEY. Возможностей здесь просто море. Помимо открытия любой программы, документа или адреса в интернете, ZenKEY может управляться с окнами (в том числе делать все окна, кроме того, которое находится в фокусе, прозрачными), давать команды проигрывателю, выключать или перезагружать компьютер, изменять скорость движения указателя мыши и проделывать еще кучу всяких приятных мелочей. Такая богатая функциональность имеет и обратную сторону медали: многочисленные меню ZenKEY получились жутко раздутыми, но, слава богу, их можно настроить на свой вкус. В общем, если в трее вам нужен центр управления компьютером — ZenKEY вам обязательно пригодится.
Клавиатурным маньякам (в аннотации к софтине так и написано) наверняка придется по душе программа Find+Run Robot. При нажатии на кнопку Pause/Break она показывает свое окно поиска, куда надо вбивать имя нужного файла (программы, документа, фильма — чего угодно). Как только введена первая буква, Find+Run Robot начинает искать в указанных местах то, что вы печатаете. Обычно хватает трех-четырех символов, чтобы в окне результатов на первом месте оказался искомый объект. Останется только нажать Enter — и он откроется, а окно поиска исчезнет с экрана. Первые девять файлов можно запустить, нажав соответствующую цифру на клавиатуре. Все это экономит кучу времени (пока «Проводник» откроешь, пока вручную найдешь нужное…) и работает очень быстро. Кстати, похожий способ поиска применен в Windows Vista.
Не всегда удобно открывать программы одну за другой. Предположим, каждый день вы подключаетесь к интернету, открываете браузер, ICQ и почтовый клиент. И каждый день вы запускаете их по очереди. А что если открывать их одновременно одним кликом? Да еще и с параметрами? Нет проблем, заведите у себя GroupLauncher. Разные программы здесь можно объединить по группам и запускать их одновременно, кликнув по иконке GroupLauncher в трее.
Все наверняка знают, что Windows умеет автоматически запускать EXE-файлы с компакт-диска, если вставить его в привод. Проблема в том, что никакие другие файлы, кроме EXE, для этого не подойдут. Можно, конечно, самому написать программу автозапуска и запихнуть туда все необходимые ссылки, но зачем этот геморрой? Воспользуйтесь уже готовыми решениями.
Autorun Constructor позволяет создать ссылки на сто файлов в десяти разделах. Ваш друг будет приятно удивлен, когда вместо пустого экрана увидит меню со ссылками на содержание компакта и напоминанием не забыть притащить вам завтра одолженный год назад диск.
Когда нужно, чтобы файл (текстовый, например) открылся автоматически без всяких промежуточных меню, используйте AutoRun (это такое оригинальное название программы, если кто не догадался). Правда, тут уже придется ручками создать INI-файл с настройками, но делается это очень просто (в справке все написано). Сам EXE-файл, который надо будет записать на диск, весит всего 8 Кб, так что место для него найдется даже на заполненной почти до краев болванке.
Рассказывая про лаунчеры, нельзя пройти мимо программ для выключения компьютера. Ведь это тоже своего рода лаунчеры (всем известно: чтобы выключить компьютер, нужно нажать кнопку «Пуск»). HSLAB Force Down как раз относится к таким программам. Здесь можно настроить горячие клавиши для выключения, перезагрузки или перевода компьютера в спящий режим, а также задать условия, при которых система сделает то же самое автоматом. Условий довольно много, начиная с простого планировщика и заканчивая проверкой наличия файла на жестком диске (файл есть — работаем, нет — выключаемся, или наоборот).
***
Не забывайте, что главное при использовании лаунчеров — грамотно их настроить. Если запихнуть туда ссылки на все программы, что установлены на компьютере, или бездумно сложить в одну кучу игры, софт и документы, то на выходе мы получим красивую такую помойку. Разделяйте программы на группы, сортируйте их по назначению, складывайте на панельки только самое необходимое — чем пользуетесь каждый или почти каждый день. Тогда работать за компьютером станет действительно проще.